
Contenido
Agregar un segundo teclado al iPhone es una herramienta muy útil que puede ahorrar tiempo y aumentar la productividad para muchos usuarios. Por defecto, el iPhone solo tiene un único teclado habilitado, que es el idioma más utilizado en su país. Si bien esto está bien, muchas personas que hablan varios idiomas se quedan en el polvo.
El iPhone tiene 40 idiomas diferentes preinstalados, por lo que es muy probable que el idioma que desea agregar ya esté allí. Al agregar varios teclados al iPhone, los usuarios pueden comunicarse de manera más eficiente, en comparación con el uso de aplicaciones de traducción para cambiar sus mensajes para familiares y amigos.
Afortunadamente, con unos pocos cambios en la configuración, varios teclados están a solo un clic de distancia. Siga la guía a continuación para configurar más de un idioma de teclado para el iPhone.
Configuración de múltiples teclados.
Desde la pantalla de inicio, abra.Configuraciones
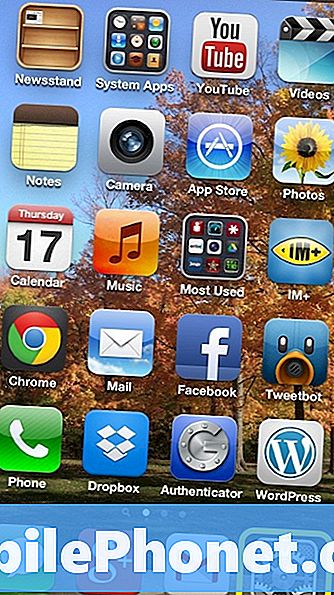
Desplácese hacia abajo y seleccioneGeneral.
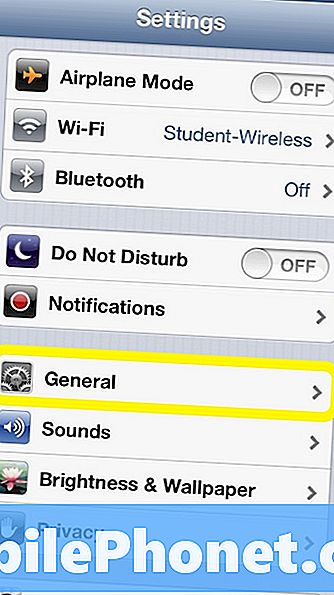
GrifoTeclado.
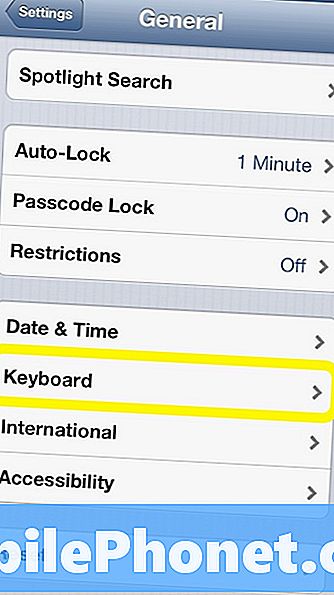
Debajo de las opciones de teclado, seleccioneTeclados.
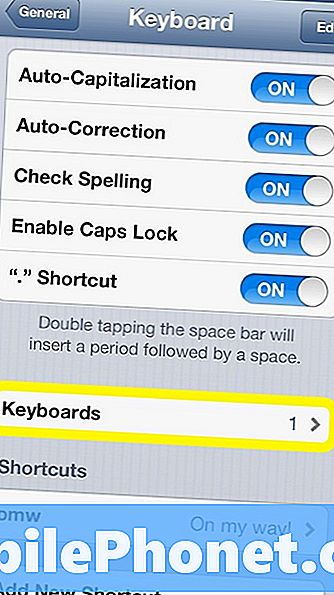
Es muy probable que solo haya un teclado en la lista. Para agregar otro toque de tecladoAñadir nuevo teclado.
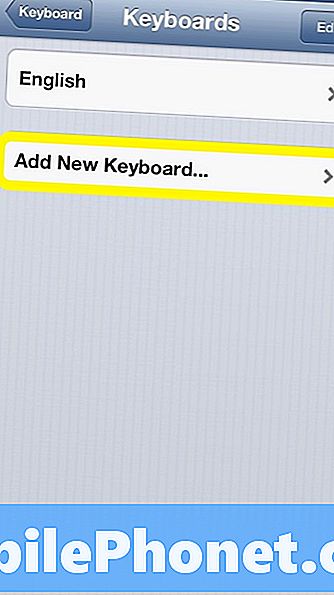
En la siguiente pantalla se muestran todas las opciones de idioma disponibles para elegir. Por defecto, el iPhone tiene 40 teclados de diferentes idiomas instalados. Una vez que encuentre el que desea agregar, selecciónelo de la lista tocándolo.
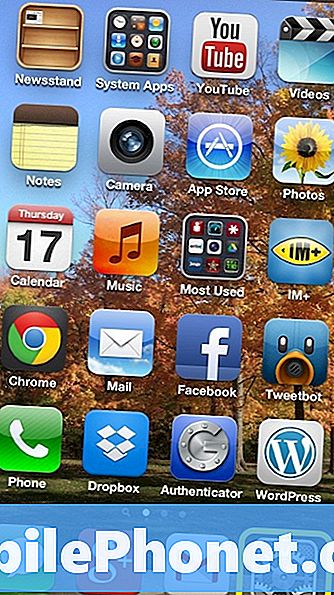
Una vez que haya elegido su idioma, aparecerá junto al otro idioma del teclado en la página anterior.
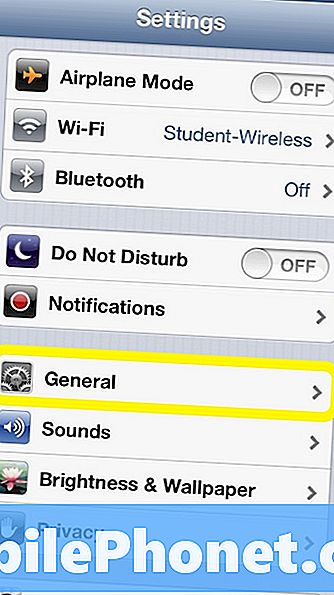
Para ver su nuevo teclado en acción, diríjase alAplicación de mensajes.Una vez en la aplicación, deberías notar algo diferente en el teclado en comparación con cuando solo había uno instalado. Aparecerá un pequeño botón para mirar el globo junto a Siri en la fila inferior de teclas. Este botón es para alternar entre los teclados del iPhone. Para cambiar al teclado que acaba de instalar, toqueIcono de globoEn la parte inferior de la pantalla.
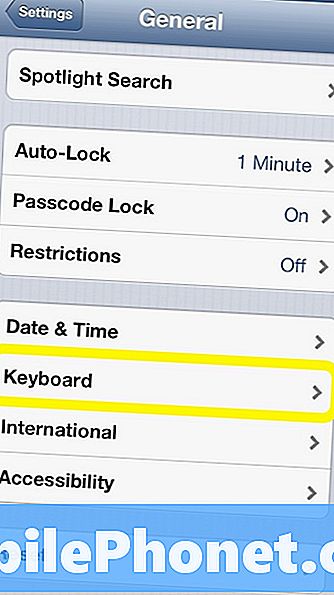
Después de presionar el botón, su nuevo teclado reemplazará al que está usando.
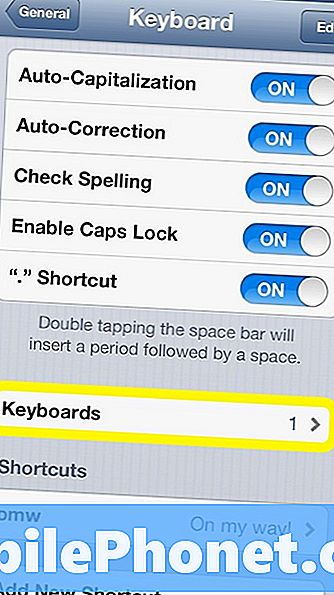
Para volver al primer teclado, vuelva a seleccionar el icono del globo y el teclado volverá a cambiar.
Algunas otras opciones que podrían ser útiles con varios teclados son el orden en que aparecen. Por ejemplo, si el español es su idioma principal, podría ser más eficiente tener este primer teclado. Para cambiar esta configuración, vuelva a la lista de teclados y seleccione Editar En la esquina superior derecha.
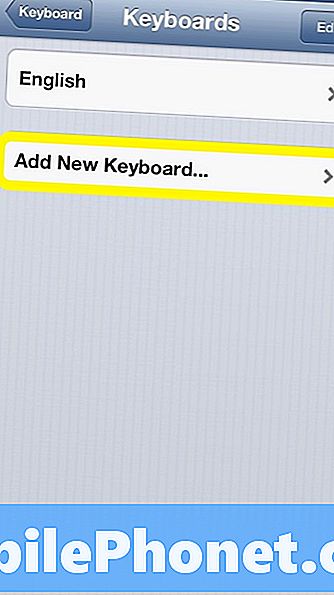
Para reorganizar el orden del teclado, arrástrelos en el orden en que desea que aparezcan de arriba a abajo. En este caso, si desea que el teclado árabe se muestre primero, estará en la parte superior y luego el segundo teclado, y así sucesivamente.

Para eliminar un teclado de la lista, seleccione Circulo rojoa la derecha del teclado que estás eliminando.

GrifoBorrar.

Y el teclado será eliminado de la lista. Una vez terminada la edición tocaHechoEn la esquina superior derecha.
Otro teclado divertido para agregar es el teclado Emoji. Para obtener más información sobre este teclado y su propósito, lea la publicación que se enumera a continuación:
Cómo agregar el teclado emoji.


