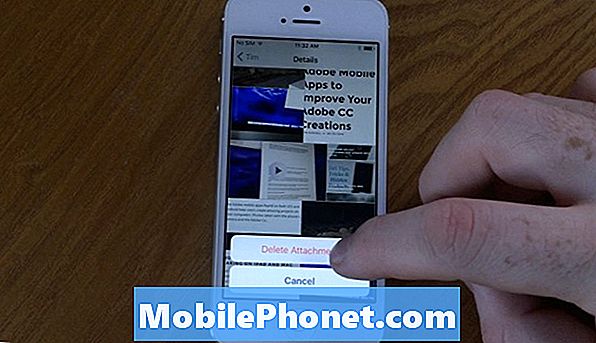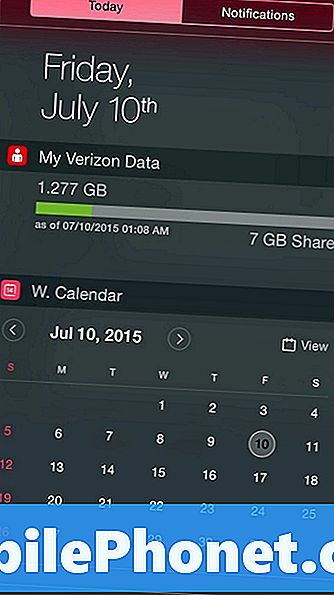
Contenido
Si bien la aplicación predeterminada del calendario de iOS puede brindarte una lista de tus próximos eventos en el Centro de notificaciones, aquí se explica cómo colocar un calendario de un mes completo en el Centro de notificaciones de tu iPhone.
Demasiadas veces he tenido que abrir la aplicación Calendario para ver en qué día cae una fecha determinada. De hecho, esa es la única razón por la que mantengo la aplicación Calendario disponible en mi pantalla de inicio. Sin embargo, hay una aplicación de terceros que facilita el proceso, y todo lo que tengo que hacer ahora es abrir el Centro de notificaciones en mi iPhone y obtengo un calendario de un mes completo en ese mismo momento.
Esto hace que sea más fácil buscar ciertas fechas, y le doy más uso que al widget de calendario iOS predeterminado. No me malinterpreten, ver sus próximas citas y eventos en su Centro de notificaciones puede ser útil, pero para mí, es un poco inútil, ya que no tengo muchas citas y eventos todo el tiempo, lo que significa Realmente no necesito mirar constantemente mi calendario.
En cambio, me gusta hacer referencia a un calendario de un mes completo cuando lo necesito, finalmente descubrí un útil widget de terceros que pone todo eso en mi centro de notificaciones. Aquí está cómo hacerlo.
Agregar un calendario completo al centro de notificaciones
Para instalar este increíble calendario de un mes completo en el Centro de notificaciones de tu iPhone, deberás descargar una aplicación llamada Widget Calendar. Está disponible en la tienda de aplicaciones de iTunes por $ 0.99 y vale cada centavo.
Una vez que se haya descargado, ábralo para configurar sus ajustes. La aplicación en sí no es el widget, sino simplemente la configuración que puedes cambiar para personalizarla.
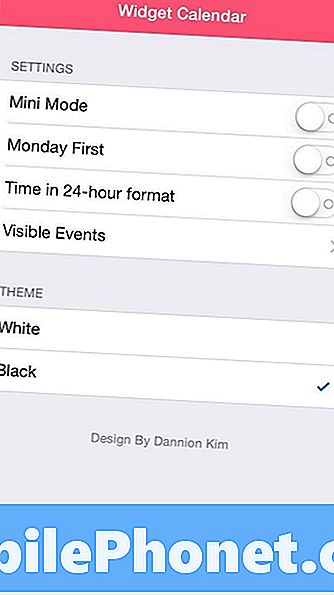
Para que el widget funcione, simplemente deslice el dedo hacia abajo desde la parte superior de la pantalla para abrir el Centro de notificaciones. Toque Editar en la parte inferior y seleccione el verde + icono al lado de W. Calendario. Esto moverá el elemento a la parte superior, y si tiene otros widgets, puede organizar su orden presionando el icono con las líneas horizontales y arrastrando el elemento hacia la parte superior o inferior.
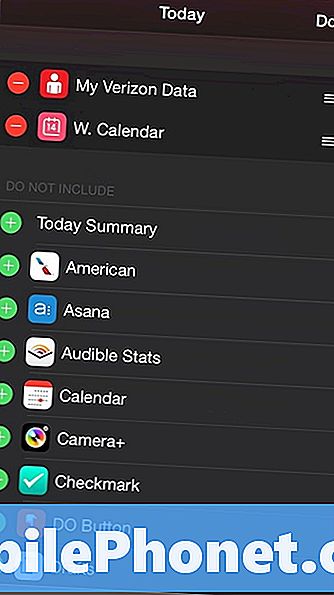
Cuando hayas terminado, toca Hecho en la esquina superior derecha
Ahora verá el calendario en su Centro de notificaciones, que le proporcionará un mes completo al alcance de su mano. El widget resalta qué día es actualmente, y tocando Ver abrirá la aplicación Calendario de iOS para interactuar con citas y eventos.
También puede tocar las flechas a la izquierda y derecha del mes y el año para ver los meses pasados o los meses futuros, respectivamente.
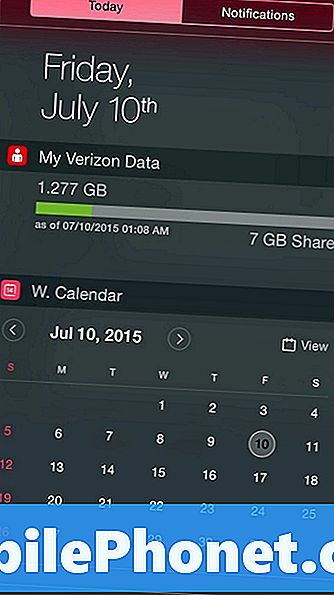
En cuanto a las configuraciones que puede configurar, hay un Modo Mini, que condensa la vista del calendario a solo una semana, donde puede tocar la flecha hacia abajo para ver el mes completo. Esta es una buena función para habilitar si tiene muchos widgets en su Centro de notificaciones.
Puedes habilitar el calendario para que comience la semana el lunes, algo que a algunos usuarios les gusta hacer, ya que la división tradicional de sábado y domingo puede ser un poco rara para algunas personas.
También puede otorgar acceso al widget a su calendario de iOS y eventos de eventos, o al menos permitir que el widget resalte los días en que suceda.
Por último, puede cambiar el tema del calendario, seleccionando Blanco o Negro, aunque el negro se ve mejor en el Centro de notificaciones, y combina perfectamente con el aspecto general de iOS 8.
Tenga en cuenta que una vez que haya terminado de configurar los ajustes de Widget Calendar, el ícono de la aplicación es esencialmente inútil, por lo que si tiene una carpeta en la que coloca todas las aplicaciones que no usa, puede ser una buena idea seguir adelante y lanzarla. ahí. De lo contrario, solo ocupará espacio en la pantalla de inicio.