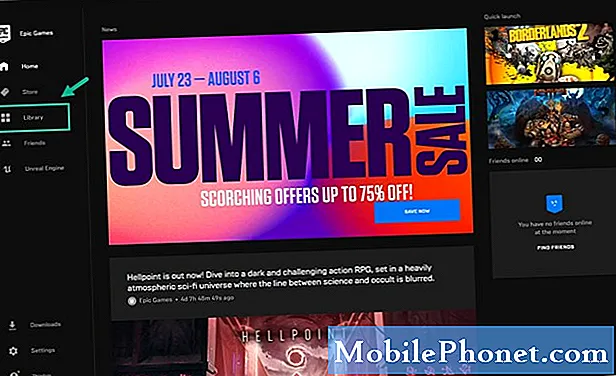
Contenido
Hay varios factores que pueden causar que GTA V se congele en el problema de Windows 10. Podría deberse a un problema de software o algún problema de hardware. Para solucionar este problema, deberá realizar una serie de pasos de solución de problemas para identificar la causa exacta.
GTA V es un juego de acción y aventuras que fue lanzado por primera vez por Rockstar Games en 2013. El juego se juega en los modos de primera y tercera persona, donde los jugadores controlan a tres protagonistas principales para completar misiones. Es considerado como el segundo juego más vendido de todos los tiempos con más de 130 millones de copias vendidas y es consistentemente uno de los juegos más populares que se juegan a diario en Steam.
GTA V provoca la congelación en PC
Uno de los problemas que puede encontrar al jugar a este juego es cuando se congela. Esto es lo que debe hacer para solucionar este problema.
Prerrequisitos:
Asegúrate de que tu computadora cumpla con los requisitos de hardware para jugar.
Mínimo
- Procesador: Intel Core 2 Quad CPU Q6600 @ 2.40GHz (4 CPU) / Procesador AMD Phenom 9850 Quad-Core (4 CPU) @ 2.5GHz
- Memoria: 4GB
- Tarjeta de video: NVIDIA 9800 GT 1GB / AMD HD 4870 1GB (DX 10, 10.1, 11)
- Tarjeta de sonido: 100% compatible con DirectX 10
- Espacio HDD: 65GB
Recomendado
- Procesador: Intel Core i5 3470 @ 3.2GHZ (4 CPU) / AMD X8 FX-8350 @ 4GHZ (8 CPU)
- Memoria: 8GB
- Tarjeta de video: NVIDIA GTX 660 2GB / AMD HD7870 2GB
- Tarjeta de sonido: 100% compatible con DirectX 10
- Espacio HDD: 65GB
Método 1: verificar los archivos del juegopara solucionar el problema de congelación de GTA V
Lo primero que querrás hacer es asegurarte de que no falten archivos o estén dañados en el juego.
Si descargaste el juego de la tienda de juegos de Epic, esto es lo que debes hacer.
Tiempo necesario: 20 minutos.
Verificando GTA V
- Abre Epic Games Launcher.
Puede hacer esto haciendo clic en él desde la lista de aplicaciones del menú Inicio.
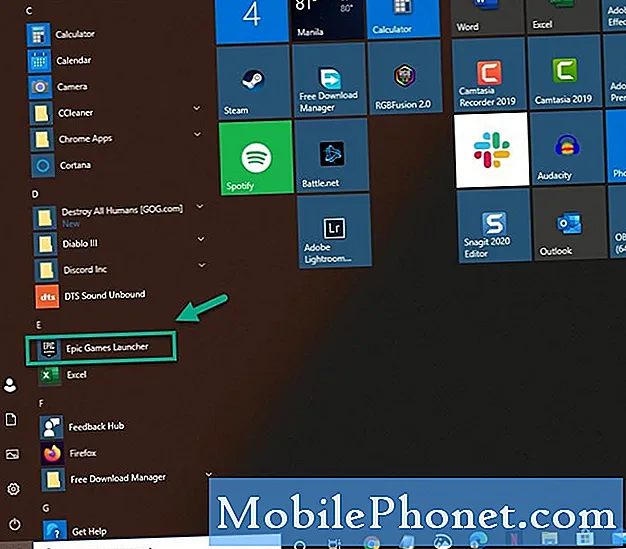
- Haga clic en Biblioteca.
Esto se puede encontrar en el panel izquierdo.
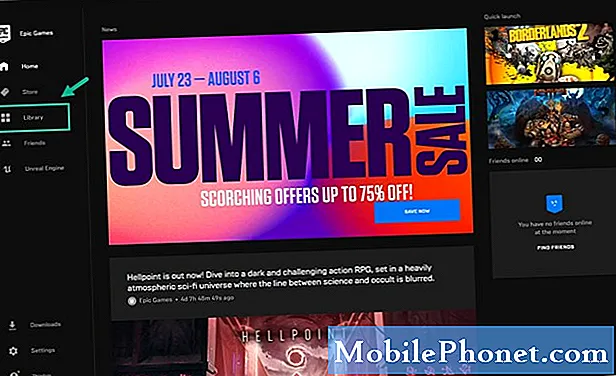
- Haz clic en los tres puntos ubicados después del título de Grand Theft Auto V.
Esto abrirá un menú de configuración.
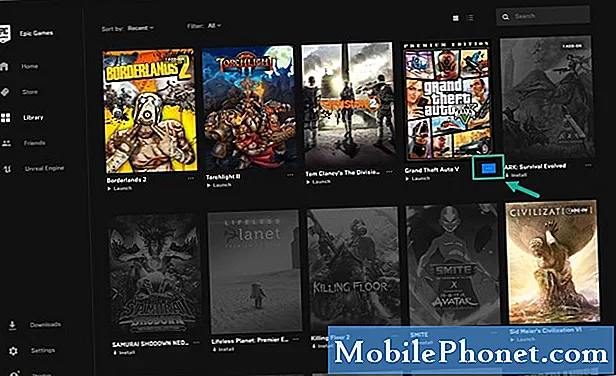
- Haga clic en Verificar.
Esto verificará el juego y llevará algún tiempo. Si se encuentran archivos dañados o faltantes, se solucionarán.
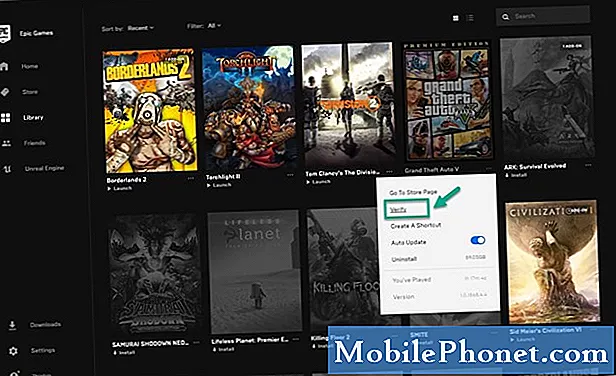
Si descargaste el juego de Steam, esto es lo que debes hacer.
- Abre el lanzador de Steam.
- Haga clic en Biblioteca.
- Encuentra GTA V en el panel izquierdo y luego haz clic derecho sobre él.
- Haga clic en Propiedades.
- Haga clic en la pestaña Archivos locales.
- Haz clic en Verificar la integridad de los archivos del juego.
Método 2: actualice el controlador de su tarjeta gráfica
Si no ha actualizado el controlador de la tarjeta gráfica de su computadora por un tiempo, existe la posibilidad de que esto sea lo que esté causando el problema. Asegúrese de que su computadora tenga instalada la última versión del controlador.
Si tiene una tarjeta gráfica NVIDIA, esto es lo que debe hacer.
- Haga clic derecho en el icono de configuración de NVIDIA.
- Haga clic en NVIDIA GeForce Experience.
- Haga clic en la pestaña Controladores.
- Haga clic en Buscar actualizaciones.
Si no ve la experiencia GeForce, primero debe descargarla desde aquí https://www.nvidia.com/en-us/geforce/geforce-experience/.
También puede actualizar el controlador de su tarjeta gráfica desde el administrador de dispositivos.
- Haga clic derecho en el botón Inicio.
- Haga clic en Administrador de dispositivos.
- Haga clic en la flecha de avance antes de Adaptadores de pantalla.
- Haga clic derecho en el adaptador de pantalla y luego haga clic en Actualizar controlador.
- Haga clic en buscar automáticamente los controladores.
Método 3: buscar actualizaciones de Windows 10
Asegúrese de que su computadora tenga la última actualización de Windows 10.
- Haga clic en el botón Inicio.
- Haz clic en Configuración.
- Haga clic en Actualización y seguridad.
- Haga clic en Windows Update que se encuentra en el panel izquierdo.
- Haga clic en Buscar actualizaciones. Si se encuentran actualizaciones, debe instalarlas.
Método 4: reinstalar el juego
Un último paso de solución de problemas que puedes hacer es reinstalar el juego.
Si descargaste el juego de Epic Store, esto es lo que debes hacer para desinstalar el juego.
- Abre Epic Games Launcher.
- Haga clic en Biblioteca.
- Haz clic en los tres puntos ubicados después del título de Grand Theft Auto V.
- Haga clic en Desinstalar
Si descargaste el juego de Steam Store, esto es lo que debes hacer para desinstalar el juego.
- Abre el lanzador de Steam
- Haga clic en Biblioteca
- Haz clic derecho en el juego, luego haz clic en Administrar y luego en Desinstalar.
Después de desinstalar el juego, reinicia la computadora y luego reinstala el juego.
Después de realizar los pasos enumerados anteriormente, solucionará con éxito el problema de congelación de GTA V en Windows 10.
Visite nuestro canal de Youtube de TheDroidGuy para ver más videos de solución de problemas.
Leer también:
- Pantalla negra de Warframe en el inicio de Windows 10 Solución rápida y fácil


