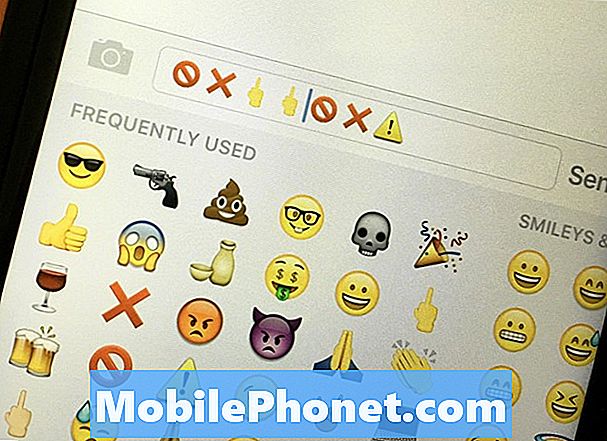Contenido
- Problema de hoy: Google Pixel no permanece encendido y se sobrecalienta
- Cómo reparar un Google Pixel que se sobrecalienta y se apaga constantemente
El #GooglePixel definitivamente ha tenido mejores días, pero millones todavía lo usan en todo el mundo, por lo que sigue siendo uno de los teléfonos inteligentes más utilizados en este momento. La publicación de hoy aborda un problema sobre cómo solucionar un dispositivo Pixel que se sobrecalienta y se reinicia al azar.
Problema de hoy: Google Pixel no permanece encendido y se sobrecalienta
Mi teléfono se apagó hace unas 12 horas. Se apaga cuando se sobrecalienta, así que pensé que eso era lo que pasó. Cada vez que intento volver a encenderlo, se apaga inmediatamente. A veces hay líneas borrosas en la pantalla. Ni siquiera se enciende del todo. Se enciende y muestra las palabras "Google" y luego se apaga. Intenté encenderlo más de 50 veces. - Alex Cassin
Cómo reparar un Google Pixel que se sobrecalienta y se apaga constantemente
El sobrecalentamiento es generalmente un signo de mal funcionamiento del hardware, aunque en algunos casos, el software también puede ser el culpable. Si tu Pixel tiene dificultades para permanecer encendido, o sigue sobrecalentando o ambos, puede deberse a un error de software o un problema de hardware. Este artículo de solución de problemas lo ayudará a identificar las posibles causas.
Solución n. ° 1: busque e instale aplicaciones y actualizaciones de Android
Las actualizaciones para aplicaciones y sistemas operativos a veces incluyen parches para vulnerabilidades y errores conocidos. Para minimizar la posibilidad de que una aplicación o error de Android cause problemas a su dispositivo, conviértase en un hábito de instalar aplicaciones con regularidad. De forma predeterminada, su dispositivo Pixel debe estar configurado para buscar automáticamente actualizaciones de aplicaciones y sistemas operativos para poder notificarle que las instale. Si desactivó esta función automática, asegúrese de no olvidar verificar periódicamente si hay actualizaciones.
Para buscar e instalar actualizaciones del sistema, siga estos pasos:
- Abre la aplicación de configuración de tu dispositivo.
- Cerca de la parte inferior, toca Sistema.
- Luego, toque Actualizaciones del sistema. Si es necesario, primero toca Acerca del teléfono.
- Verá su estado de actualización. Siga los pasos en pantalla.
Para buscar actualizaciones de la aplicación (instaladas a través de Play Store), haga lo siguiente:
- Abra la aplicación Play Store.
- Toque el icono Menú (tres líneas del horizonte) en la esquina superior derecha.
- Seleccione Mis aplicaciones y juegos.
- Espere a que la aplicación compruebe qué aplicaciones se pueden actualizar.
- Presione el botón ACTUALIZAR TODO.
Si instaló aplicaciones fuera de Play Store, es su responsabilidad buscar actualizaciones para ellas. Intente utilizar Google para saber cómo hacerlo.
Solución # 2: Libere espacio de almacenamiento
Las computadoras o los teléfonos inteligentes pueden reiniciarse si no queda suficiente espacio de almacenamiento. Eso es porque el sistema operativo a veces necesita espacio de almacenamiento adicional para funcionar correctamente. Si su Pixel se está quedando sin almacenamiento, intente despejar algo de espacio y vea si eso ayuda. Si tiene muchas fotos y videos en el teléfono, considere moverlos a una tarjeta SD oa una computadora para tener espacio más que suficiente. Idealmente, debe mantener al menos 1 GB de espacio libre todo el tiempo para permitir actualizaciones y otras contingencias. Cuando el sistema operativo intenta realizar una tarea que requiere espacio de almacenamiento adicional y no puede encontrar nada, es posible que encuentre un error que quizás no pueda resolver. Para evitar que esto suceda, solo dale a tu Pixel un respiro liberando algo de espacio de almacenamiento.
Para comprobar cuánto almacenamiento tiene su dispositivo:
- Abre la aplicación de configuración de tu dispositivo.
- Toque Almacenamiento.
- Vea cuánto almacenamiento tiene disponible. Su dispositivo puede comenzar a tener problemas cuando menos del 10% del almacenamiento es gratuito.
Google ha anticipado que puede ocurrir un problema como este, por lo que su Pixel se puede configurar para eliminar automáticamente las fotos y los videos que ya tenían una copia de seguridad en Google Photos. Si desactiva esta función antes, intente volver a activarla. Si no sabe qué hacer, siga estos pasos:
- Abre la aplicación de configuración de tu dispositivo.
- Toque Almacenamiento.
- Encienda Smart Storage.
Alternativamente, puede eliminar manualmente algunas cosas de su Pixel usted mismo. Para hacer eso, siga estos pasos:
- Abre la aplicación de configuración de tu dispositivo.
- Toque Almacenamiento.
- Toca Liberar espacio.
- Para elegir algo para eliminar, toque el cuadro vacío a la derecha. (Si no aparece nada en la lista, toque Revisar elementos recientes).
- Para eliminar los elementos seleccionados, en la parte inferior, toque Liberar.
Otra excelente forma de liberar espacio es desinstalar las aplicaciones que no necesita. Las aplicaciones y sus actualizaciones pueden ocupar fácilmente la mayor parte de su dispositivo de almacenamiento, por lo que eliminar algunas de ellas del sistema puede ser bueno para esta situación.
Solución # 3: Cerrar aplicaciones
La RAM baja a menudo se traduce en una velocidad lenta o incluso en un apagado aleatorio. Dado que este es el motivo de su problema, podría ayudar si puede cerrar las aplicaciones que se ejecutan en segundo plano. Cerrar aplicaciones que no está usando no debería ser la forma en que el usuario soluciona problemas. Por diseño, se supone que Android administra la RAM, por lo que no es necesario que el usuario intervenga para cerrar las aplicaciones cuando la memoria se agota. Sin embargo, en realidad, algunos dispositivos Android pueden no estar en una situación ideal cuando se trata de administrar la memoria. Esto puede deberse a varias razones, pero no las discutiremos aquí. Para ver si su Pixel tiene demasiadas aplicaciones que acaparan la memoria, considere cerrar las aplicaciones y los servicios en segundo plano siguiendo estos pasos:
- Abre la aplicación de configuración de tu dispositivo.
- Toque Aplicaciones y notificaciones y luego Información de la aplicación y luego la aplicación.
- Presiona Forzar detención.
Para realizar un seguimiento de las aplicaciones que ha desactivado hasta ahora, intente crear una lista. Esto le permitirá saber qué aplicaciones pueden estar causando problemas.
Solución n. ° 4: arranque en modo seguro
Otra cosa buena que puede hacer aquí es ver si una de las aplicaciones descargadas es problemática. Para hacer eso, desea iniciar su Pixel en modo seguro. En este modo, se evitará la ejecución de todas las aplicaciones y servicios de terceros. Si alguno de ellos está interfiriendo con el sistema operativo que causa el problema de apagado repentino, lo sabrá.
Hay dos formas de reiniciar tu Pixel en modo seguro. Si está encendido, siga estos pasos:
- Mantén presionado el botón de encendido de tu dispositivo.
- En la pantalla, mantenga presionado Apagar. Si es necesario, presiona Aceptar.
- Su dispositivo se inicia en modo seguro. Verás "Modo seguro" en la parte inferior de tu pantalla.
Si no puede encender el teléfono, o si se reinicia antes de que pueda completar los pasos indicados anteriormente, intente hacer esto:
- Con tu Pixel apagado, presiona el botón de encendido de tu dispositivo.
- Después de que aparezca el logotipo de Google en su pantalla, cuando comience la animación, mantenga presionado el botón para bajar el volumen de su dispositivo. Continúe presionándolo hasta que termine la animación y su dispositivo se inicie en modo seguro.
- Verás "Modo seguro" en la parte inferior de tu pantalla.
Solución # 5: Retire la carcasa externa
Algunas carcasas de sobrecalentamiento pueden deberse al uso de una carcasa externa mal diseñada. Como cualquier dispositivo electrónico, tu Pixel tiene algunos orificios para respirar para mantenerlo ventilado por dentro. Si estás usando una funda, intenta quitarla y deja que tu Pixel funcione durante un tiempo para notar alguna diferencia.
Solución # 6: recalibre la batería
Para un problema como el tuyo, existe la posibilidad de que el problema de reinicio aleatorio sea causado por la batería. Para ver si se trata de un problema de calibración de la batería, considere recalibrar el sistema operativo y la batería siguiendo estos pasos:
- Drene la batería por completo. Esto significa usar su dispositivo hasta que se apague por sí solo y el nivel de la batería sea 0%.
- Cargue el teléfono hasta que llegue al 100%. Asegúrese de utilizar el equipo de carga original para su dispositivo y deje que se cargue por completo. No desenchufe su dispositivo durante al menos dos horas más y tampoco lo use mientras se carga.
- Una vez transcurrido el tiempo, desconecte su dispositivo.
- Reinicia tu Pixel.
- Use su teléfono hasta que se quede completamente sin energía nuevamente.
- Repita los pasos del 1 al 5.
Solución # 7: restablecimiento de fábrica
Si todos los remedios anteriores no ayudan en absoluto, debe realizar un paso drástico limpiando el teléfono. El restablecimiento de fábrica revertirá todas las configuraciones del software a sus valores predeterminados. Por supuesto, las aplicaciones de terceros también se eliminarán, dejando solo compilaciones conocidas y estables de aplicaciones de Google. En este estado, se espera que su Pixel funcione normalmente. Si la causa del problema está relacionada con la aplicación o el software, esta debería ser la solución. Antes de continuar, asegúrese de conocer la cuenta de Google en su teléfono. Verifique si obtuvo el nombre de usuario y la contraseña de Google correctos iniciando sesión en su cuenta usando un navegador. Además, asegúrese de hacer una copia de seguridad de sus archivos para evitar perder datos irremplazables.
- Abre la aplicación Configuración de tu teléfono.
- Toque Sistema y luego Restablecer.
- Presiona Restablecer datos de fábrica y luego Restablecer teléfono. Si es necesario, ingrese su PIN, patrón o contraseña.
- Para borrar todos los datos del almacenamiento interno de su teléfono, toque Borrar todo.
- Cuando su teléfono haya terminado de borrarse, elija la opción para reiniciar.
- Configure su teléfono y restaure sus datos respaldados. Obtén más información sobre cómo restaurar datos en un teléfono Pixel.
Solución n. ° 8: repare su Pixel
Si el restablecimiento de fábrica no soluciona el problema, es una clara indicación de que tiene un problema de hardware. Puede ser un problema de batería o el IC de administración de energía. Sea lo que sea, necesitará ayuda profesional para solucionarlo.