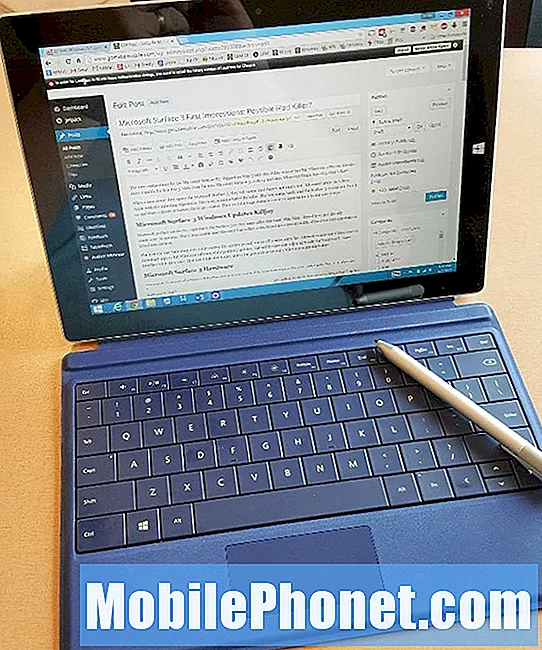Los nuevos teléfonos inteligentes insignia de Google Pixel y Pixel XL están finalmente a la venta, y los nuevos propietarios deberán saber cómo usarlo. En esta guía, explicaremos cómo configurar tu píxel y compartiremos algunos consejos y trucos para facilitar el proceso. Como usar la nueva herramienta de transferencia de teléfono de Google y más.
El Pixel es el mejor teléfono inteligente de Google hasta la fecha y podría ser el mejor teléfono Android disponible. Período. Es tan bueno Ejecute el último Android 7.1 Nougat, balancee la mejor cámara en cualquier teléfono inteligente, la impresionante duración de la batería y un diseño superior. Es rápido, fluido y poderoso.
Leer: 15 mejores casos de Google Pixel y Pixel XL
Todos usan su teléfono diferente, por no mencionar que tienen diferentes deseos, necesidades o preferencias. Sin embargo, nuestros consejos transferirán prácticamente cualquier cosa desde su dispositivo anterior, incluidos los mensajes de texto y la configuración. Luego revise otras configuraciones, controles y consejos para aprovechar todo lo que ofrece este teléfono.
![]()
Desde el primer momento, los píxeles son increíbles. Son rápidos, fáciles de usar y solo funcionan. Durante la primera puesta en marcha, se te pedirá que hagas algunas cosas muy importantes. Como configurar una huella digital para el escáner y la medida de la pantalla de bloqueo, iniciar sesión en su cuenta o transferir desde un dispositivo antiguo.
El Pixel de Google transferirá todo desde un viejo teléfono inteligente Android o el iPhone. Ambos funcionan con la nueva herramienta de transferencia y el dongle tipo C de USB a USB que se incluye en la caja. No lo pierda, es lo que hará que el cambio a su nuevo teléfono sea lo más fácil posible.
Transferencia de datos desde el teléfono antiguo
Lo primero que querrán hacer todos los propietarios es transferir datos, aplicaciones, configuraciones, contactos, calendario, ubicación de iconos, fotos o videos e incluso mensajes de texto al Pixel. En el pasado, este ha sido un proceso difícil y doloroso. Ese ya no es el caso, y podrás cambiar de teléfono al 100% en aproximadamente 10 minutos.
![]()
Simplemente siga los pasos en la pantalla o nuestras imágenes proporcionadas. Los usuarios deberán conectar la mochila USB que se incluye en la caja al nuevo teléfono Pixel. Luego, el cable USB en la caja de la mochila Pixel a su teléfono anterior. El adaptador entra en el nuevo dispositivo.
Esto iniciará el servicio de transferencia al instante y hará literalmente todo el trabajo por usted. Casi todo será transferido. Desde todo lo mencionado anteriormente hasta ajustes preestablecidos de alarma, mensajes de texto, configuración de aplicaciones o datos y más. Es el paquete de transferencia completo similar a Samsung SmartSwitch.
A continuación se muestra el siguiente paso, que le dirá qué y cuánto se está transfiriendo, y le permitirá personalizarlo también. Borre todo lo que no desea restaurar uno a uno en el nuevo dispositivo, luego presione finalizar y comience el proceso.
Cambiar mi Galaxy S7 Edge completo y más de 9 GB de datos tardó menos de 7 minutos. Extremadamente rápido y fácil. Sin embargo, seguirán otros 5-15 minutos de descargas y actualizaciones de aplicaciones, dependiendo de cuántas aplicaciones haya instalado.
![]()
Luego, el proceso continuará y los propietarios podrán sentarse y esperar, o seguir configurando el Pixel mientras todo se transfiere. Una vez que haya terminado, simplemente desconecte el cable y comience a usar su teléfono. La herramienta de transferencia de Google incluso restauró todos los íconos de mi aplicación a la pantalla de inicio. Conveniencia en su máxima expresión.
![]()
Eso es todo en términos de configurar su teléfono. No todos los dispositivos son compatibles y es posible que algunas pantallas de inicio no se transfieran. Si es así, simplemente reorganice el teléfono y estará todo listo.
Configurar la seguridad de la pantalla de bloqueo
El siguiente paso es un paso con el que todos deben estar familiarizados, y es solo sentido común. Use una contraseña de bloqueo, pin o huella digital para mantener su dispositivo seguro y protegido. La configuración inicial en el dispositivo le pedirá que finalice este paso y le recomendamos que lo haga.
La impresión de píxeles en la parte posterior del teléfono es uno de los mejores escáneres de huellas digitales que existen. Está ubicado en un lugar fácil de tocar, y la configuración es muy fácil. Sólo toma unos 20 segundos para hacerlo. Comience introduciendo un pin, luego toque el dedo al sensor seis veces para registrar una impresión. Recomendamos hacer ambos dedos índices para la mejor configuración.
![]()
Todo el proceso es rápido, fácil y seguro. Ahora su dispositivo está listo para su uso y estará protegido contra miradas indiscretas o en caso de robo.
Configurar el Administrador de dispositivos Android
Hablando de pérdida o robo, el Administrador de dispositivos Android es tu mejor amigo si esto sucede. Es un paso que casi nadie toma, pero es extremadamente fácil y te salvará cuando suceda algo malo. Vaya a Google Play Store y descargue el Administrador de dispositivos Android.
El ADM permite a los propietarios llamar, bloquear o incluso borrar el dispositivo en caso de pérdida, robo o pérdida. Incluso tiene una función de alarma para disparar el píxel a todo volumen si se pierde en casa. A continuación se muestra una captura de pantalla del Administrador de dispositivos Android en mi Nexus 5, pero funciona igual en todos los teléfonos inteligentes y tabletas Android.
Esto es importante en caso de pérdida o robo. Por lo general, puede rastrear un teléfono inteligente hasta unos pocos metros y brindarle casi su ubicación exacta. Perfecto para encontrar un dispositivo perdido. Afortunadamente, también hay una función de "borrado" si se la roban, por lo que alguien no puede acceder a información importante.
Alternativamente, los propietarios pueden agregar información de emergencia o un número de teléfono para llamar si se pierden directamente en la pantalla de bloqueo. Ya sea información médica, llame a un miembro de la familia o llame al número de "llamar si se encuentra".
Diríjase a Configuración> Usuarios> Información de emergencia> luego agregue detalles o una persona con quien contactar.
Habilitar y usar el Asistente de Google
Anteriormente conocido como Búsqueda de Google o Google Now, el Asistente es uno de los puntos de venta clave para Pixel. Tomando todo lo que Google sabe sobre la web, la búsqueda, su ubicación, el aprendizaje automático y la inteligencia artificial. Luego mezcle eso con un asistente personal para cada propietario de Pixel.
![]()
Esto también se muestra durante la configuración inicial, o puede accederse presionando prolongadamente el botón de inicio redondo en la parte inferior central de la pantalla. Entrénelo para que reconozca su voz (incluso cuando la pantalla está apagada) diciendo "Ok, Google" tres veces. Lo guiará a través de la configuración, luego le mostrará todo lo que tiene para ofrecer.
Propina* Inicie el Asistente de Google y diga "Me siento afortunado" para una buena sorpresa. Es mejor con más de una persona, también.
Comprar cables adicionales, cargadores o accesorios
Los nuevos teléfonos Pixel de Google no usan el puerto micro-USB antiguo y obsoleto que tienen muchos teléfonos antiguos. Utiliza el nuevo y mejorado USB Type-C. Esto es más rápido, los cables pueden conectarse en ambas direcciones para facilitar su uso, e incluso puede cargar otros dispositivos desde el Pixel a través de USB-C.
Si bien hay dos cables en la caja, recomendamos a los propietarios que recojan un repuesto para otras habitaciones de la casa o una oficina. Y tal vez incluso algunos casos y un cargador de coche USB Tipo-C. Aquí hay una lista de algunos accesorios oficiales de Pixel.
Obtenga almacenamiento ilimitado y copias de seguridad de foto / video
Google Photos se ha convertido en una de las mejores soluciones de visualización y almacenamiento de fotos y videos en dispositivos móviles. Automáticamente (o cuando está conectado a WiFi) hace una resolución completa o copia en HD de cada foto que toma, y es realmente inteligente. Pídale que le muestre fotos del último Halloween, y las encuentra y las muestra de manera inteligente.
Una ventaja de ser el primer teléfono Google Pixel son las copias de seguridad verdaderamente ilimitadas en resolución completa, en lugar de cambiarlas a HD. Simplemente abre Google Photos, pasa por la configuración rápida y disfrútalo. También hay una suscripción gratuita a Google Play Music y YouTube Red para todos los propietarios, solo abra Google Music y acéptelo.
Inicio rápido de la cámara
A continuación, querrás pasar y configurar todo. Tonos de llamada, volumen de llamadas, sonidos de alerta y más. Sin embargo, también querrá familiarizarse con su nuevo teléfono. Dirígete a la configuración y encuentra la opción que se muestra como "Mueve" y haz clic en ella. Aquí les mostrará a los propietarios que un doble toque en el botón de encendido lanzará instantáneamente la cámara de clase mundial de 12.3 megapíxeles. Esto funciona si estás en una aplicación, cuando la pantalla está apagada y en todas partes.
![]()
Google también agregó otros gestos ingeniosos, como girar la muñeca para cambiar a la cámara frontal para hacer selfies, o usar el escáner de huellas dactilares para acceder a la barra de notificaciones con una sola mano. Pruébalos, habilita lo que quieras y disfruta.
Configuración No molestar
Una de nuestras características favoritas es No molestar. Permitir a los propietarios personalizar el teléfono para que se silencie automáticamente (o en vibración) por la noche. La mayoría no sabe que existe, pero me encanta una vez que lo descubren.
Vaya a Configuración> Sonidos> No molestar y establezca algunas reglas o veces. Luego el teléfono hace todo por ti, lo mantiene en silencio mientras duermes, pero aún así suena una alarma cuando llega la hora de la mañana. Hay una opción para bloquear elementos visuales, como las notificaciones que no activan la pantalla, o la opción de permitir excepciones para que los contactos selectos aún puedan pasar. Como un otro significativo o niños.
Oh, otra idea es configurar una función llamada "Luz de noche". Dirígete a Ajustes> Pantalla> y selecciona Luz nocturna. Esto apaga los LED azules en la pantalla durante la noche y agrega un tinte rojo a la pantalla. Esto evita la fatiga visual, ayuda a los usuarios a dormirse más fácilmente y lo hará de manera que la pantalla no sea tan brillante durante la noche. Perfecto para tumbarse en la cama. Personalícelo para que se encienda / apague a ciertas horas del día, o con el amanecer y el atardecer. Me encanta esta característica. Los estudios han demostrado que esto ayuda a que las personas se duerman más rápido por la noche.
Configurar Android Pay
Mientras estamos en ello, recomendaríamos a los propietarios configurar Android Pay también. Funciona igual que Apple Pay, y le permite deslizar su teléfono para realizar pagos mientras está fuera, en lugar de llevar una billetera. Cualquier lugar que admita Tap-N-Pay funcionará con Android Pay.
Encuentre el ícono, inicie la aplicación, agregue una tarjeta de crédito y comience a disfrutar de los pagos móviles.
Utilice los accesos directos del icono de la aplicación
Una de las mejores características de Android 7.1 Nougat que debutó en el Pixel son los accesos directos de Launcher. Funciona de manera similar al iPhone y 3DTouch, y permite que las acciones y tareas específicas se realicen con mayor facilidad.
En lugar de simplemente presionar el ícono de la cámara en la pantalla de inicio o en la bandeja de aplicaciones, mantenga presionado. Al instante recibirás sugerencias para iniciar la cámara y comenzar a grabar video instantáneamente, o tomar una selfie. En lugar de abrir la cámara y cambiar a estas opciones. Los accesos directos de aplicaciones son completamente nuevos para Android y solo funcionan con algunas aplicaciones de Google por ahora, pero más desarrolladores admitirán esto en un futuro cercano.
![]()
Pruébelo con la aplicación de mensajería, el marcador, los mapas, Google Music, el calendario, Google Keep, el reloj o las alarmas y mucho más. Permitir a los propietarios de píxeles hacer y hacer más rápido. Incluso puede agregar todos estos accesos directos a una carpeta en su pantalla de inicio.
otros pensamientos
Por supuesto, todos son un poco diferentes, y la mayoría de los propietarios configurarán el Pixel para que se ajuste a sus propias necesidades. Nuestros pasos anteriores lo prepararán para el éxito, asegurará el dispositivo, lo ayudará a encontrar un píxel perdido y le enseñará algunas cosas sobre el teléfono a la vez.
También recomendamos a los compradores que recojan un protector de pantalla Pixel, descarguen un montón de sus aplicaciones favoritas y exploren el menú de configuración para todo lo demás. Si tiene alguna pregunta, hay una línea de ayuda y asistencia al cliente 24/7 dedicada en la configuración. Pase a la derecha e inmediatamente llame, envíe un correo electrónico o incluso converse con un representante de atención al cliente.
Algunas otras ideas son establecer límites de datos móviles, probar qué tan buena es la cámara, personalizar la barra de notificaciones moviendo los íconos como mejor le parezca, o cambiar su fondo de pantalla a una de las muchas nuevas e increíbles opciones preinstaladas en el teléfono . Ya está todo listo, así que disfrute de Google Pixel.