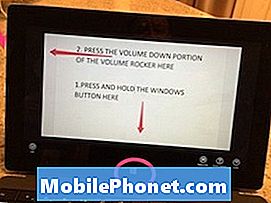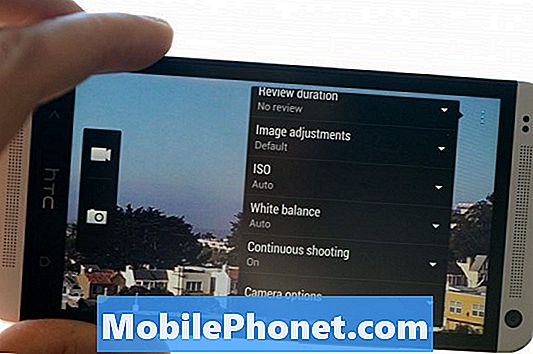Contenido
¿Ha notado que su Galaxy Tab A funciona lento en este momento? Este artículo le ayudará a corregir el rendimiento lento de su tableta. Aprenda lo que necesita hacer a continuación.
Antes de continuar, queremos recordarle que si está buscando soluciones para sus propios problemas de #Android, Samsung Galaxy Watch o #Fitbit, puede comunicarse con nosotros mediante el enlace que se proporciona en la parte inferior de esta página. Cuando describa su problema, sea lo más detallado posible para que podamos identificar fácilmente una solución relevante. Si puede, incluya amablemente los mensajes de error exactos que está recibiendo para darnos una idea de por dónde empezar. Si ya ha probado algunos pasos de solución de problemas antes de enviarnos un correo electrónico, asegúrese de mencionarlos para que podamos omitirlos en nuestras respuestas.
Qué hacer si Galaxy Tab A funciona lento | arreglar el rendimiento lento
Puede haber una serie de factores que pueden provocar un rendimiento lento. Si se pregunta por qué o cómo reparar su Galaxy Tab A que funciona lento en este momento, esta guía de solución de problemas puede ayudar. Siga nuestras sugerencias a continuación y vea si hay una solución que pueda ayudar.
Galaxy Tab A ejecuta la solución lenta n. ° 1: verifique la memoria
Una de las razones más comunes del problema de rendimiento lento en Android es la mala gestión de la RAM. En teoría, se supone que el sistema operativo Android administra la RAM sobre la marcha, pero en realidad esto no siempre sucede. A veces pueden surgir problemas cuando la RAM se agota. El problema resultante a menudo se manifiesta como ralentizar un dispositivo. Si no ha hecho nada diferente antes de notar el problema, todo lo que necesita hacer es simplemente borrar la RAM de su dispositivo. Puede hacer esto cerrando aplicaciones o usando la opción Optimizar ahora en Configuración.
Tener demasiadas aplicaciones ejecutándose al mismo tiempo puede ralentizar el sistema. Le sugerimos que primero intente cerrar las aplicaciones. Si ha estado ejecutando aplicaciones que exigen recursos como juegos o aplicaciones de transmisión de video, intente cerrarlas primero.
Para cerrar una aplicación en el Galaxy Tab A:
- Toque en el Aplicaciones recientes tecla programable. Este es el del lado izquierdo.
- Desliza el dedo desde la izquierda o la derecha para seleccionar la aplicación que deseas cerrar.
- Desliza hacia arriba para cerrarlo.
Si simplemente desea cerrar todas las aplicaciones:
- Toque la tecla suave Aplicaciones recientes. Este es el del lado izquierdo.
- Seleccione Cierra todo en la parte inferior de la pantalla.
Alternativamente, también puede usar la opción Optimizar ahora para borrar la RAM y hacer una revisión general del sistema. Así es como se hace:
- Abierto Configuraciones aplicación.
- Grifo Cuidado del dispositivo.
- Grifo Optimiza ahora.
- Espere a que la tableta se optimice, luego toque Hecho en el fondo.
Galaxy Tab A se ejecuta lentamente, solución n. ° 2: reiniciar el dispositivo
Si su Galaxy Tab A aún funciona lento después de optimizarlo, su próximo movimiento es reiniciarlo. Esto puede funcionar si la causa del problema es un error temporal que se desarrolló después de dejar un dispositivo funcionando durante mucho tiempo. Intente reiniciarlo normalmente primero presionando el botón de Encendido para acceder al menú de inicio. Luego, seleccione la opción Reiniciar y vea si funciona.
Otra forma de reiniciar el dispositivo es presionando y manteniendo presionado el botón para bajar el volumen y la tecla de encendido al mismo tiempo durante 10 segundos o hasta que se encienda la pantalla del dispositivo. Esto simula el efecto de haber desconectado la batería del dispositivo. Si esto funciona, esto puede desbloquear el dispositivo.
Si hacer el reinicio regular no ayuda, intente esto:
- Primero, mantén presionado el botón para bajar el volumen y no lo sueltes.
- Mientras lo mantiene presionado, presione y mantenga presionada la tecla Encendido.
- Mantenga presionadas ambas teclas durante 10 segundos o más.
Los procedimientos de reinicio segundo y tercero intentan simular los efectos de retirar la batería. En dispositivos más antiguos, desconectar la batería suele ser una forma eficaz de reparar los dispositivos que no responden. Sin embargo, si nada cambió, continúe con las siguientes sugerencias.
Reiniciar su dispositivo con regularidad al menos una vez a la semana puede ser beneficioso. Si tiende a olvidar cosas, le sugerimos que configure su teléfono para que se reinicie por sí solo. Puede programarlo para realizar esta tarea siguiendo estos pasos:
- Abra la aplicación Configuración.
- Toca Cuidado del dispositivo.
- Toque el 3 punto en la parte superior.
- Seleccione Reinicio automático.
Galaxy Tab A ejecuta una solución lenta # 3: Borrar partición de caché
Algunos dispositivos Galaxy pueden reiniciarse por sí solos si hay un problema con la memoria caché del sistema. Esto se había observado en algunos modelos más antiguos de Samsung Galaxy en el pasado después de que una actualización del sistema corrompiera el caché del sistema. Para comprobar si tiene un problema de caché del sistema, siga los pasos a continuación:
- Apague el dispositivo. Esto es importante. Si no puede apagarlo, nunca podrá iniciar el modo de recuperación. Si no puede apagar el dispositivo con regularidad mediante el botón de encendido, espere hasta que se agote la batería del teléfono. Luego, cargue el teléfono durante 30 minutos antes de iniciar el modo de recuperación.
- Mantenga presionado el botón para subir el volumen y el botón de encendido al mismo tiempo durante 5 segundos.
- Suelta los botones de Encendido y Subir volumen.
- Ahora aparecerá el menú de la pantalla de recuperación.
- Use el botón para bajar el volumen hasta que esté resaltando "Limpiar partición de caché".
- Presione el botón de encendido para seleccionar "Limpiar partición de caché".
- Use Bajar volumen para resaltar Sí.
- Presione el botón de Encendido para continuar con la limpieza de la partición de caché.
- Después de borrar la partición de caché, presione el botón de Encendido nuevamente para Reiniciar el sistema ahora.
Galaxy Tab A ejecuta la solución lenta # 4: instalar actualizaciones
Mantener el sistema operativo y las aplicaciones actualizadas es una solución subestimada para la mayoría de las personas. Sin embargo, lo que la mayoría de los usuarios de Android no se dan cuenta es que algunos problemas no se pueden solucionar por su parte. Algunas de estas aplicaciones pueden tener raíces profundas en el software, por lo que solo una modificación de codificación puede solucionarlas. Es por esta razón que siempre debe instalar actualizaciones tanto para Android como para las aplicaciones, si están disponibles.
Para ver si hay una nueva actualización del sistema, abra Configuración> Actualización de software> Descargar e instalar.
Del mismo modo, es importante que también actualice sus aplicaciones. Esto es para reducir las posibilidades de que se desarrollen errores. Para buscar actualizaciones de la aplicación Play Store en su Galaxy Tab A:
- Abra la aplicación Play Store.
- Presiona el ícono Más configuraciones en la parte superior izquierda (tres líneas horizontales).
- Toca Mis aplicaciones y juegos.
- Toque Actualizar o Actualizar todo.
Si tiene una conexión de datos móviles, le sugerimos que actualice a través de wifi solo para evitar cargos adicionales. Así es cómo:
- Abra la aplicación Play Store.
- Presiona el ícono Más configuraciones en la parte superior izquierda (tres líneas horizontales).
- Toque Configuración.
- Toque Preferencia de descarga de la aplicación.
- Seleccione Solo a través de wifi (seleccione A través de cualquier red si no tiene wifi).
- Toque Listo.
Asegúrese también de mantener sus aplicaciones actualizadas todo el tiempo habilitando la opción de actualización automática.
- Presiona Actualizar aplicaciones automáticamente.
- Toca Solo a través de wifi (selecciona En cualquier red si no tienes wifi).
- Toque Listo.
Galaxy Tab A ejecuta la solución lenta # 5: Observar en modo seguro
Ejecutar su tableta en modo seguro puede ayudar si sospecha que el problema podría deberse a una aplicación incorrecta. Si instaló una nueva aplicación recientemente, es posible que esa aplicación sea la culpable. Para comprobarlo, intente ejecutar el dispositivo en modo seguro. Cuando está en modo seguro, no se puede activar ninguna aplicación de terceros. Si su tableta funciona normalmente en modo seguro, puede asumir que una de las aplicaciones es la culpable.
Para ejecutar su Galaxy Tab A en modo seguro:
- Apague el dispositivo.
- Mantenga presionada la tecla Encendido.
- Cuando Samsung aparezca en la pantalla, suelte la tecla Encendido.
- Inmediatamente después de soltar la tecla de encendido, mantenga presionada la tecla para bajar el volumen.
- Continúe presionando la tecla para bajar el volumen hasta que el dispositivo termine de reiniciarse. Esto puede tardar hasta 1 minuto. Solo tenga paciencia para esperarlo.
- Suelta la tecla para bajar el volumen cuando veas Modo seguro en el dispositivo.
Recuerde que las aplicaciones de terceros están deshabilitadas en este modo, por lo que lo que puede usar son aplicaciones preinstaladas. Desinstale la aplicación que instaló recientemente y vea si eso la arregla. Si el problema persiste, utilice el proceso de eliminación para identificar la aplicación maliciosa. Así es cómo:
- Arranque en modo seguro.
- Verifique el problema.
- Una vez que haya confirmado que la culpa es de una aplicación de terceros, puede comenzar a desinstalar aplicaciones individualmente. Le sugerimos que comience con los más recientes que agregó.
- Después de desinstalar una aplicación, reinicie el teléfono al modo normal y verifique el problema.
- Si su Galaxy Tab A funciona en modo seguro pero se comporta mal en modo normal, repita los pasos 1 a 4.
Para volver al modo normal o desactivar el modo seguro:
- Mantenga presionada la tecla Encendido.
- Toca Reiniciar.
- Los dispositivos se reinician en modo normal.
Galaxy Tab A funciona con una solución lenta # 6: compruebe si hay sobrecalentamiento
Un dispositivo que se sobrecalienta puede volverse lento. Si su Galaxy Tab A aún funciona lento en este momento, asegúrese de hacer primero una verificación manual de sobrecalentamiento. Si se vuelve incómodo al tacto, intente apagarlo y dejar que se enfríe durante al menos 30 minutos. Luego, use el teléfono nuevamente y vea si está funcionando normalmente.
Su tableta puede sobrecalentarse si la usa para juegos o transmisión de video durante mucho tiempo. Para evitar que suceda este problema, simplemente apáguelo durante 5 minutos después de usarlo durante una hora de juego o transmisión.
Galaxy Tab A ejecuta una solución lenta # 7: buscar malware
¿Ha notado un número creciente de anuncios emergentes últimamente en su tableta? Aunque técnicamente no son malware o virus, las ventanas emergentes de anuncios suelen ser indicadores de la presencia de malas aplicaciones o malware en un dispositivo. Los desarrolladores de malware hoy en día quieren ganar dinero y la forma más fácil de hacerlo es ejecutando innumerables anuncios en dispositivos específicos. Para hacer esto, generalmente emplean malas aplicaciones o malware para comprometer un dispositivo. Una vez que han secuestrado un dispositivo, pueden publicar anuncios o agregar más aplicaciones malas que se pueden ejecutar en segundo plano. La presencia de este malware no deseado puede acaparar recursos y eventualmente ralentizar un dispositivo. En la mayoría de los casos, la presencia de malware se puede solucionar instalando una buena aplicación antivirus. Si aún puede abrir Google Play Store (esta aplicación suele ser la primera en ser desactivada por malware), intente instalar una aplicación antivirus y escanee su dispositivo. Realice una búsqueda rápida en Google sobre cuáles son las buenas aplicaciones antivirus actuales que puede utilizar.
Si ya no puede abrir Google Play Store, o si el dispositivo se ha vuelto demasiado lento para ser utilizable, debe realizar el siguiente paso, que es restablecer su dispositivo de fábrica.
Galaxy Tab A ejecuta la solución lenta # 8: restablecimiento de fábrica
Hablando de restablecimiento de fábrica, este es su último recurso si ninguna de las sugerencias anteriores ha ayudado hasta ahora. Puede hacer esta solución al comienzo de la resolución de problemas (si su tableta ya no funcionará correctamente) o como la última solución para solucionar un problema de este tipo.
Hay un par de formas de restablecer de fábrica su Galaxy Tab A. Conozca cada una de ellas a continuación. Para evitar perder fotos, videos, documentos, contactos y otras cosas irremplazables, asegúrese de hacer una copia de seguridad primero. Puedes usar Smart Switch para eso.
A continuación se muestran los dos métodos sobre cómo realizar un restablecimiento completo o restablecimiento de fábrica de su Galaxy Tab A.
Método 1: Cómo hacer un restablecimiento completo en Samsung Galaxy Tab A a través del menú de configuración
En circunstancias normales, el restablecimiento de fábrica en el menú Configuración debería ser la forma principal para usted. Es más sencillo de hacer y no requiere presionar botones de hardware, lo que puede resultar difícil para algunos usuarios.
- Cree una copia de seguridad de sus datos personales y elimine su cuenta de Google.
- Abra la aplicación Configuración.
- Desplázate y presiona Administración general.
- Toque Restablecer.
- Seleccione Restablecer datos de fábrica de las opciones dadas.
- Lea la información y luego toque Restablecer para continuar.
- Toque Eliminar todo para confirmar la acción.
Método 2: Cómo hacer un restablecimiento completo en Samsung Galaxy Tab A usando botones de hardware
Si su caso es que la tableta no se está iniciando, o se inicia pero el menú de Configuración es inaccesible, este método puede ser útil. Primero, debe iniciar el dispositivo en modo de recuperación. Una vez que acceda con éxito a la recuperación, será el momento en que comience el procedimiento de reinicio maestro adecuado. Es posible que tenga que intentarlo antes de poder acceder a Recuperación, así que tenga paciencia y vuelva a intentarlo.
- Si es posible, cree una copia de seguridad de sus datos personales con anticipación. Si su problema le impide hacer eso, simplemente omita este paso.
- Además, desea asegurarse de eliminar su cuenta de Google. Si su problema le impide hacer eso, simplemente omita este paso.
- Apague el dispositivo. Esto es importante. Si no puede apagarlo, nunca podrá iniciar el modo de recuperación. Si no puede apagar el dispositivo con regularidad mediante el botón de encendido, espere hasta que se agote la batería del teléfono. Luego, cargue el teléfono durante 30 minutos antes de iniciar el modo de recuperación.
- Mantenga presionado el botón para subir el volumen y el botón de encendido al mismo tiempo durante 5 segundos.
- Suelta los botones de Encendido y Subir volumen.
- Ahora aparecerá el menú de la pantalla de recuperación.
- Use el botón para bajar el volumen hasta que esté resaltando "Borrar datos / restablecimiento de fábrica".
- Pulsa el botón de encendido para seleccionar "Borrar datos / restablecimiento de fábrica".
- Use Bajar volumen para resaltar Sí.
- Presione el botón de Encendido para confirmar el restablecimiento de fábrica.
Galaxy Tab A ejecuta la solución lenta # 9: obtén ayuda de Samsung
Si su Galaxy Tab A aún funciona lento después de un restablecimiento de fábrica, puede asumir que podría haber una razón más profunda para su problema. Puede estar relacionado con el hardware o algo dentro del software. En cualquier caso, desea que Samsung se encargue del problema. Visite su tienda o centro de servicio Samsung local para obtener ayuda.
Si usted es uno de los usuarios que tiene un problema con su dispositivo, avísenos. Ofrecemos soluciones para problemas relacionados con Android de forma gratuita, por lo que si tiene un problema con su dispositivo Android, simplemente complete el breve cuestionario en este enlace e intentaremos publicar nuestras respuestas en las próximas publicaciones. No podemos garantizar una respuesta rápida, por lo que si su problema es urgente, busque otra forma de resolverlo.
También puede intentar buscar otras soluciones que ya hayamos publicado en este sitio siguiendo este formato de muestra:
Sitio: thedroidguy.com Galaxy Note10 no se enciende
Este formato le indicará a Google que reduzca su búsqueda dentro de nuestro sitio web usando las palabras clave "Galaxy Note10 no se enciende". Por ejemplo, si tiene un problema con su Galaxy Note10 que no envía mensajes de texto, simplemente escriba: "Sitio: thedroidguy.com Galaxy Note10 no enviará mensajes de texto”En el cuadro de búsqueda de Google. Se enumerarán los artículos de nuestro sitio que Google considere relevantes.
Si encuentra útil esta publicación, ayúdenos a correr la voz entre sus amigos. TheDroidGuy también tiene presencia en las redes sociales, por lo que es posible que desee interactuar con nuestra comunidad en nuestra página de Facebook.