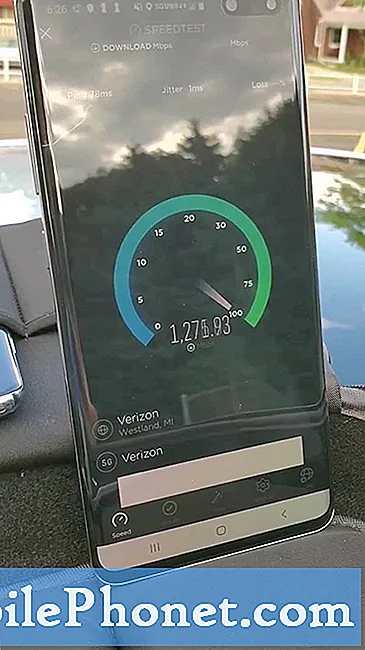Contenido
- Problema n. ° 1: Galaxy S8 no puede transferir archivos a la computadora con Windows, sigue mostrando el error "El Explorador de Windows no responde"
- Problema n. ° 2: los sensores del Galaxy S8 se congelaron o dejaron de funcionar después de la actualización de Android
- Problema n. ° 3: Galaxy S8 no emite notificaciones de sonido o no muestra notificaciones en la pantalla de bloqueo cuando llega el correo de Yahoo
Muchos usuarios de Android a menudo encuentran problemas al mover archivos a su computadora. En el episodio de resolución de problemas del # GalaxyS8 de hoy, responderemos un caso en particular. También cubrimos otros 2 problemas sobre el S8, por lo que esperamos que esta publicación le resulte útil.
Problema n. ° 1: Galaxy S8 no puede transferir archivos a la computadora con Windows, sigue mostrando el error "El Explorador de Windows no responde"
Desde la actualización de Oreo, no he podido transferir archivos desde mi Samsung Galaxy S8 a mi PC - Windows 7. He reiniciado el teléfono y la PC. Entré en la configuración de mi teléfono en Conexiones y encendí la Visibilidad del teléfono, pero cada vez que intento transferir archivos, todavía recibo el mensaje "El Explorador de Windows no responde" o un mensaje de que el dispositivo no funciona. Entré en Administración de discos en la PC y mi teléfono no aparece en la lista. Por favor ayuda. Gracias. - Anna
Solución: Hola Anna. La razón más probable de su problema debe provenir del lado de la computadora, ya que el error "El Explorador de Windows no responde" es un error de Windows. Para solucionar el problema, siga nuestras sugerencias a continuación.
Instalar actualizaciones de Windows
Entendemos que tiene una computadora vieja aquí, por lo que es posible que ya no haya una actualización para su software. Sin embargo, sigue siendo importante comprobar si puede tener un software actualizado para minimizar los errores y los problemas de incompatibilidad. Si es posible, intente usar una PC con un sistema operativo más reciente como Windows 8 o Windows 10 y vea cómo funciona la transferencia de archivos.
Usar Smart Switch
Samsung sabe que millones de propietarios de Galaxy también utilizarán plataformas Windows, por lo que su aplicación de transferencia oficial está diseñada para funcionar con máquinas Windows. Si no ha oído hablar de él, Samsung Smart Switch es la aplicación oficial que puede usar para mover archivos hacia y desde su dispositivo Galaxy. Smart Switch funciona en Windows y Mac y es fácil de usar. Esta aplicación ya está preinstalada en su Galaxy S8, por lo que no es necesario instalarla desde otro lugar.
Para usar Smart Switch, primero deberá instalarlo en su computadora. Así es cómo:
- Abra el navegador de Internet en su computadora y visite la página de instalación de la aplicación Smart Switch.
- Haga clic en el enlace de descarga correspondiente.
- por ordenador personal
- por Mac
- Haga clic para iniciar el descargado .exe expediente (.dmg en Mac).
- Confirmar que acepta los términos del contrato de licencia haciendo clic en las dos casillas de verificación.
- Hacer clic próximo.
- Complete el proceso de instalación haciendo clic en el Terminar botón. Después de eso, la aplicación Smart Switch recién instalada se ejecutará automáticamente.
Ahora que ha instalado Smart Switch en su computadora, abra el programa. Conecte su Galaxy S8 a su computadora con un cable USB y luego asegúrese de que Transferir archivos La opción está seleccionada en las opciones USB de su teléfono (baje la barra de estado para ver esto). Si su computadora aún sigue mostrando el error "El Explorador de Windows no responde", hay un problema con esa máquina. Intente actualizar el sistema operativo a Windows 8 o Windows 10 y vea cómo funciona.
Si no puede actualizar su sistema operativo Windows pero Smart Switch todavía está funcionando, puede optar por crear una copia del software de su S8, también conocido como imagen, con él. Luego, simplemente puede navegar a través de los archivos guardados para buscar los que desea mover. A continuación, le indicamos cómo hacer esto:
- Abra la aplicación Smart Switch en su PC o Mac.
- Conecte su dispositivo Android a su computadora mediante un cable USB.
- Asegúrate de que tu teléfono esté desbloqueado.
- En la aplicación Smart Switch, haga clic en MÁS en la parte superior derecha.
- Haga clic en Preferencias.
- Haga clic en la pestaña Elementos de copia de seguridad. En esta pestaña, podrá personalizar qué elementos copiar y mantener como copia de seguridad. Todos los elementos se seleccionan de forma predeterminada si desea acelerar el proceso de copia, es posible que desee seleccionar solo las casillas importantes.
- Una vez que haya seleccionado qué elementos incluir en su copia de seguridad, haga clic en Aceptar. De lo contrario, simplemente haga clic en Cancelar.
- Haga clic en Copia de seguridad.
- Toque Permitir en su teléfono si Smart Switch solicita permiso.
- Una vez que se completa la copia de seguridad, obtiene un desglose de todos los datos de los que se realizó una copia de seguridad con éxito. Haga clic en Aceptar para finalizar.
Para ubicar sus archivos de respaldo, consulte los elementos a continuación:
- Windows 10: C: Documentos Samsung Smart Switch Copia de seguridad
- Windows XP: C: Documents and Settings [nombre de usuario] Datos de aplicación Apple Computer MobileSync Backup
- Windows Vista y Windows 7: C: Users [nombre de usuario] AppData Roaming Apple Computer MobileSync Backup
Problema n. ° 2: los sensores del Galaxy S8 se congelaron o dejaron de funcionar después de la actualización de Android
El problema de la "congelación del sensor" está muy extendido. He visto a varios usuarios de s8 reportar el mismo problema también. Los problemas del sensor comenzaron a ocurrirme después de una actualización de seguridad mensual (la actualización de abril, que también es la primera actualización que recibí después de obtener Oreo). He hecho casi todos los métodos posibles, incluido el flasheo. Aparentemente, flashear a un país diferente podría funcionar, pero todavía no lo he probado. Si pasas por la aplicación Samsung Members, puedes ver a muchas personas hablando sobre este problema allí también (usuarios de S8 y Note 8). Un usuario en otro foro mencionó que Samsung ha enviado avisos sobre este problema a sus centros de servicio, pero no estoy seguro de si eso es cierto. He notado que muchos de los usuarios provienen de un mercado asiático (Singapur, India, Emiratos Árabes Unidos, etc.). Samsung aún no ha abordado este problema públicamente, solo espero que alguien pueda informarles sobre este problema para que lo solucionen a través de un parche de software. - Lucas
Solución: Hola Lucas. Odiamos decirlo, pero creemos que tiene razón. Ha habido un número creciente de usuarios de S8 y Note8 que informaron problemas con los sensores durante las últimas semanas, por lo que esto puede ser un error de codificación de Android. Aún nos hemos puesto en contacto con Samsung acerca de este problema, pero aún no hemos recibido noticias de ellos (por lo general, no comentan sobre temas como este). Sin embargo, no esperamos una respuesta de ellos, ya que no brindan respuestas directas incluso para problemas obvios de firmware en el pasado. Dado que este problema ya se ha publicado en varios foros importantes de la web, esperamos que Google, Samsung o los operadores interesados ya estén trabajando en una solución en este momento. Si tiene el mismo problema, lo mejor que puede hacer es mantener su dispositivo abierto para recibir las nuevas actualizaciones del sistema que puedan lanzar en un futuro próximo. Esta es la única solución que anticipamos para este problema.
Lectura relacionada: Qué hacer si los sensores del Galaxy Note8 (escáner de iris, rotación automática, GPS, etc.) dejaron de funcionar después de la actualización de Oreo
Problema n. ° 3: Galaxy S8 no emite notificaciones de sonido o no muestra notificaciones en la pantalla de bloqueo cuando llega el correo de Yahoo
Solía recibir una notificación de audio en mi Samsung Galaxy S8 cuando recibía un nuevo correo electrónico en mi cuenta de Yahoo cuando mi teléfono estaba cerrado y en la pantalla de bloqueo. Ahora, después de una actualización, ya no recibo una notificación de audio a menos que abra mi teléfono y lo desbloquee. Así que tengo que revisar constantemente el teléfono para ver si llegó algún correo electrónico. Permití notificaciones en la configuración del teléfono, así como en la configuración del correo de Yahoo. No sé por qué ya no funciona en la pantalla de bloqueo. Por favor ayuda. Gracias. - Tom
Solución: Hola Tom. Asegúrese de configurar correctamente las notificaciones para su aplicación de Yahoo. Para comprobarlo, siga estos pasos:
- Abra la aplicación Configuración.
- Toque Aplicaciones.
- Encuentra la aplicación Yahoo y tócala.
- Toque Notificaciones.
- Active Notificaciones moviendo el control deslizante hacia la derecha.
- Habilitar Insignias de iconos de aplicaciones y Permitir sonido.
- Grifo En la pantalla de bloqueo.
- Seleccione Contenido del show.
- Reinicie su teléfono y verifique el problema.
Limpiar la partición de caché
Si las notificaciones aún no se muestran en la pantalla de bloqueo, asegúrese de borrar la partición de caché. Esto eliminará la memoria caché del sistema actual y la reemplazará por una nueva.
- Apague el dispositivo.
- Mantenga presionada la tecla Subir volumen y la tecla Bixby, luego presione y mantenga presionada la tecla Encendido.
- Cuando aparezca el logotipo verde de Android, suelte todas las teclas ("Instalando actualización del sistema" se mostrará durante unos 30 a 60 segundos antes de mostrar las opciones del menú de recuperación del sistema Android).
- Presione la tecla para bajar el volumen varias veces para resaltar "borrar partición de caché".
- Presione el botón de encendido para seleccionar.
- Presione la tecla para bajar el volumen hasta que se resalte "sí" y presione el botón de encendido.
- Cuando se completa la limpieza de la partición de la caché, se resalta "Reiniciar el sistema ahora".
- Presione la tecla de encendido para reiniciar el dispositivo.
Devolver las configuraciones de la aplicación a los valores predeterminados
Es posible que una o algunas aplicaciones de Android predeterminadas se hayan configurado incorrectamente después de una actualización. Para asegurarse de que todas las aplicaciones necesarias vuelvan a su estado supuesto, le sugerimos que restablezca las preferencias de la aplicación. Así es cómo:
- Abra la aplicación Configuración.
- Toque Aplicaciones.
- Toque Más configuraciones en la parte superior derecha (icono de tres puntos).
- Seleccione Restablecer preferencias de la aplicación.
- Reinicie su Note8 y verifique el problema.
Borrar datos de la aplicación BadgeProvider
Algunos usuarios pudieron solucionar problemas de notificación en algunas de sus aplicaciones en el pasado al solucionar problemas de la aplicación BadgeProvider. Esta es una de las aplicaciones de Android que administra las notificaciones entrantes. Intente devolverlo a su estado de fábrica y ver qué pasa.
Para borrar los datos de su aplicación de juego:
- Abra la aplicación Configuración.
- Toque Aplicaciones.
- Toque Más configuraciones en la parte superior derecha (icono de tres puntos).
- Seleccione Mostrar aplicaciones del sistema.
- Busque y toque su aplicación.
- Toque Almacenamiento.
- Toque el botón Borrar datos.
- Reinicie su S8 y verifique el problema.
Restablecimiento de fábrica
Suele ser un último recurso. Si las sugerencias anteriores no funcionan, borre el dispositivo realizando un restablecimiento de fábrica. Así es cómo:
- Crea una copia de seguridad de tus datos.
- Apague el dispositivo.
- Mantenga presionada la tecla Subir volumen y la tecla Bixby, luego presione y mantenga presionada la tecla Encendido.
- Cuando aparezca el logotipo verde de Android, suelte todas las teclas ("Instalando actualización del sistema" se mostrará durante unos 30 a 60 segundos antes de mostrar las opciones del menú de recuperación del sistema Android).
- Presiona la tecla para bajar el volumen varias veces para resaltar "borrar datos / restablecimiento de fábrica".
- Presione el botón de encendido para seleccionar.
- Presiona la tecla para bajar el volumen hasta que se resalte "Sí - eliminar todos los datos del usuario".
- Presione el botón de Encendido para seleccionar e iniciar el reinicio maestro.
- Cuando se completa el reinicio maestro, se resalta "Reiniciar el sistema ahora".
- Presione la tecla de encendido para reiniciar el dispositivo.