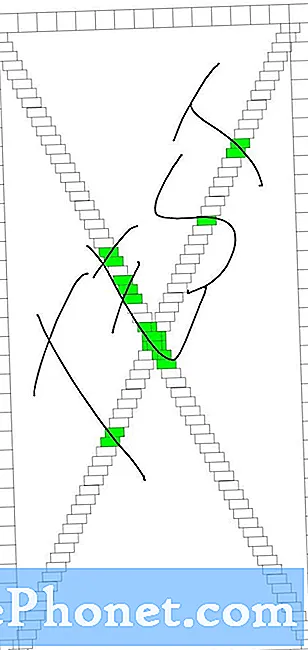Contenido
Uno de los problemas comunes que encuentran muchos usuarios de Android es el error "Desafortunadamente, Google Play Store se ha detenido". Si eres un usuario de Galaxy S10, lo que esto significa es que no puedes usar la aplicación porque Google Play Store sigue fallando. Para solucionar este problema, siga nuestras sugerencias a continuación.
Antes de continuar, queremos recordarle que si está buscando soluciones a su propio problema de #Android, puede ponerse en contacto con nosotros mediante el enlace que se proporciona en la parte inferior de esta página. Cuando describa su problema, sea lo más detallado posible para que podamos identificar fácilmente una solución relevante. Si puede, incluya amablemente los mensajes de error exactos que está recibiendo para darnos una idea de por dónde empezar. Si ya ha probado algunos pasos de solución de problemas antes de enviarnos un correo electrónico, asegúrese de mencionarlos para que podamos omitirlos en nuestras respuestas.
Qué hacer si Galaxy S10 Google Play Store sigue fallando
¿La aplicación Google Play Store de tu Galaxy S10 sigue fallando? Aprenda a solucionar el problema siguiendo nuestros pasos de solución de problemas a continuación.
Play Store sigue fallando Solución # 1: Forzar el cierre de Google Play
Reiniciar la aplicación problemática debería ser el primer paso de solución de problemas que desee realizar. Esto suele ser eficaz para corregir errores menores de la aplicación.Así es como se hace:
- En su pantalla, toque la tecla suave Aplicaciones recientes (la que tiene tres líneas verticales a la izquierda del botón Inicio).
- Una vez que se muestre la pantalla Aplicaciones recientes, deslícese hacia la izquierda o hacia la derecha para buscar la aplicación Google Play Store. Debería estar aquí si logró ejecutarlo anteriormente. Luego, deslice hacia arriba en la aplicación para cerrarla. Esto debería obligar a cerrarlo. Si no está allí, simplemente toque la aplicación Cerrar todo para reiniciar también todas las aplicaciones.
Otra forma de forzar el cierre de una aplicación es esta:
- Abra la aplicación Configuración.
- Toque Aplicaciones.
- Presiona el ícono Más configuraciones (ícono de tres puntos, arriba a la derecha).
- Toque Mostrar aplicaciones del sistema.
- Busque y toque suavemente la aplicación Google Play Store.
- Toca Forzar detención.
Play Store sigue fallando Solución # 2: restablecimiento parcial de su dispositivo
Si no sucede nada después de forzar el cierre de la aplicación problemática y Play Store sigue fallando, su próximo movimiento sería restablecer su dispositivo. Esto borrará el sistema y lo actualizará.
Para forzar el reinicio de su dispositivo:
- Mantenga presionados los botones de Encendido + Bajar volumen durante aproximadamente 12 segundos o hasta que el dispositivo se apague. Nota: Espere varios segundos para que aparezca la pantalla Modo de inicio de mantenimiento.
- En la pantalla Modo de inicio de mantenimiento, seleccione Inicio normal. Nota: Utilice los botones de volumen para recorrer las opciones disponibles y el botón inferior izquierdo (debajo de los botones de volumen) para seleccionar. Espere hasta 90 segundos para que se complete el reinicio.
- Si la pantalla del modo de arranque de mantenimiento no se muestra, entonces su dispositivo no la tiene. Simplemente espere a que el dispositivo se apague por completo.
Play Store sigue fallando Solución # 3: desinstalar actualizaciones
Si el problema ocurrió recientemente después de instalar las actualizaciones de la aplicación, es posible que el problema se deba a una codificación deficiente. Intente desinstalar las actualizaciones de Google Play Store para solucionarlo. Así es cómo:
- Abra la aplicación Configuración.
- Toque Aplicaciones.
- Presiona el ícono Más configuraciones (ícono de tres puntos, arriba a la derecha).
- Toque Mostrar aplicaciones del sistema.
- Busque y toque suavemente la aplicación Google Play Store.
- Toque el icono de tres puntos en la esquina superior derecha.
- Toque Desinstalar actualizaciones.
Play Store sigue fallando Solución # 4: Borrar caché de la aplicación Google Play Store
A veces, la caché de aplicaciones desactualizada puede causar errores menores. Para ver si el problema se debe a una mala caché de la aplicación, intente borrar la caché de la aplicación Google Play Store con estos pasos:
- Abra la aplicación Configuración.
- Toque Aplicaciones.
- Presiona el ícono Más configuraciones (ícono de tres puntos, arriba a la derecha).
- Toque Mostrar aplicaciones del sistema.
- Busque y toque suavemente la aplicación Google Play Store.
- Toque Almacenamiento.
- Toque el botón Borrar caché.
Play Store sigue fallando Solución # 5: Borrar datos de la aplicación Google Play Store
Si borrar la memoria caché de la aplicación no ayuda, su siguiente paso sería devolver la aplicación a sus valores predeterminados borrando sus datos. Los pasos son básicamente los mismos para borrar la caché. En lugar de tocar en borrar el caché, simplemente toque en Borrar datos. Si lo hace, la aplicación Google Play Store volverá a su configuración de fábrica, por lo que tendrá que volver a iniciar sesión en su cuenta de Google antes de poder usarla nuevamente.
Play Store sigue fallando Solución # 6: Restablecer el marco de servicios de Google
Uno de los métodos efectivos para solucionar los problemas relacionados con Google es borrar los datos de Google Services Framework. Google Services Framework es una importante aplicación predeterminada que a veces puede presentar errores. Para asegurarse de que Google Services Framework esté en plena forma, siga estos pasos para borrar sus datos:
- Abra la aplicación Configuración.
- Toque Aplicaciones.
- Presiona el ícono Más configuraciones (ícono de tres puntos, arriba a la derecha).
- Toque Mostrar aplicaciones del sistema.
- Busque y toque la aplicación Google Services Framework.
- Toque Almacenamiento.
- Toque el botón Borrar datos.
- Reinicie el dispositivo y verifique el problema.
Play Store sigue fallando Solución # 7: Limpiar partición de caché
Android usa un caché del sistema, que se almacena en la partición del caché, para cargar aplicaciones rápidamente. A veces, este caché se corrompe durante y después de una actualización, o por otras razones. Si bien esto puede parecer inofensivo, una caché dañada puede eventualmente causar problemas de rendimiento, así como un montón de otras molestias menores. Para asegurarse de que el caché del sistema de su teléfono esté actualizado, puede borrar la partición del caché. Esto obligará al teléfono a eliminar el caché actual y reemplazarlo por uno nuevo con el tiempo.
Para borrar la partición de caché en su S10:
- Apague el dispositivo.
- Mantenga presionada la tecla Subir volumen y la tecla Bixby, luego presione y mantenga presionada la tecla Encendido.
- Cuando aparezca el logotipo verde de Android, suelte todas las teclas ("Instalando actualización del sistema" se mostrará durante unos 30 a 60 segundos antes de mostrar las opciones del menú de recuperación del sistema Android).
- Presione la tecla para bajar el volumen varias veces para resaltar "borrar partición de caché".
- Presione el botón de encendido para seleccionar.
- Presione la tecla para bajar el volumen hasta que se resalte "sí" y presione el botón de encendido.
- Cuando se completa la limpieza de la partición de la caché, se resalta "Reiniciar el sistema ahora".
- Presione la tecla de encendido para reiniciar el dispositivo.
Play Store sigue fallando Solución # 8: Restablecer las preferencias de la aplicación
Las aplicaciones necesitan otras aplicaciones y aplicaciones o servicios del sistema predeterminados para funcionar. Para comprobar si a Google Play Store le falta una aplicación predeterminada importante que hace que se bloquee, puede restablecer las preferencias de la aplicación. Así es cómo:
- Abra la aplicación Configuración.
- Toque Aplicaciones.
- Toque Más configuraciones en la parte superior derecha (icono de tres puntos).
- Seleccione Restablecer preferencias de la aplicación.
- Reinicie su S10 y verifique el problema.
Play Store sigue fallando Solución # 9: Instale actualizaciones de software y aplicaciones
En caso de que haya un problema con el software o una de las aplicaciones, debe asegurarse de que su dispositivo ejecute la última versión de Android disponible y las últimas versiones de todas sus aplicaciones. Algunos problemas solo se pueden solucionar cambiando algunos códigos, por lo que esto es lo mejor que puede hacer para que eso suceda.
Play Store sigue fallando Solución # 10: busca aplicaciones no autorizadas
En otros casos similares, la causa puede ser una mala aplicación. Para verificar si ese es el caso, reinicie el dispositivo en modo seguro y vea qué sucede. Así es cómo:
- Mantenga presionado el botón de encendido hasta que aparezca la ventana de apagado y luego suéltelo.
- Mantenga presionado Apagar hasta que aparezca el mensaje Modo seguro y luego suéltelo.
- Para confirmar, toque Modo seguro.
- El proceso puede tardar hasta 30 segundos en completarse.
- Al reiniciar, aparece "Modo seguro" en la parte inferior izquierda de la pantalla de inicio.
Recuerde que las aplicaciones de terceros están deshabilitadas en este modo, por lo que lo que puede usar son aplicaciones preinstaladas. Si el problema de la pantalla táctil no aparece en el modo seguro, significa que el problema se debe a una aplicación incorrecta. Desinstale la aplicación que instaló recientemente y vea si eso la arregla. Si el problema persiste, utilice el proceso de eliminación para identificar la aplicación maliciosa. Así es cómo:
- Arranque en modo seguro.
- Verifique el problema.
- Una vez que haya confirmado que la culpa es de una aplicación de terceros, puede comenzar a desinstalar aplicaciones individualmente. Le sugerimos que comience con los más recientes que agregó.
- Después de desinstalar una aplicación, reinicie el teléfono al modo normal y verifique el problema.
- Si su S10 sigue teniendo problemas, repita los pasos del 1 al 4.
Play Store sigue fallando Solución # 10: Escanear en busca de malware
Algunos programas maliciosos pueden bloquear intencionalmente o evitar que Google Play Store se ejecute. Intente ejecutar el antivirus predeterminado en su dispositivo y vea si encuentra algo. Para hacer eso:
- Abra la aplicación Configuración.
- Presiona Cuidado del dispositivo.
- Toque Seguridad.
- Si es la primera vez que usa el servicio antivirus o antimalware predeterminado en su dispositivo, presione ACTIVAR.
- Luego, presione Escanear teléfono.
Play Store sigue fallando Solución # 11: Eliminar cuenta de Google
Algunos usuarios pudieron solucionar problemas de Google Play Store en el pasado simplemente eliminando la cuenta actual utilizada en su aplicación Google Play Store. Luego, agregue la cuenta nuevamente y vea qué sucede.
Play Store sigue fallando Solución # 12: restablecimiento de fábrica
Si nada funciona después de hacer todas las soluciones anteriores, considere limpiar el teléfono con un restablecimiento de fábrica. Esto eliminará todos los datos personales, así que asegúrese de hacer una copia de seguridad de ellos con anticipación.
Para restablecer de fábrica su Galaxy S10:
Método 1: Cómo hacer un restablecimiento completo en Samsung Galaxy S10 a través del menú de configuración
- Cree una copia de seguridad de sus datos personales y elimine su cuenta de Google.
- Abra la aplicación Configuración.
- Desplázate y presiona Administración general.
- Toque Restablecer.
- Seleccione Restablecer datos de fábrica de las opciones dadas.
- Lea la información y luego toque Restablecer para continuar.
- Toque Eliminar todo para confirmar la acción.
Método 2: Cómo hacer un restablecimiento completo en Samsung Galaxy S10 usando botones de hardware
- Si es posible, cree una copia de seguridad de sus datos personales con anticipación. Si su problema le impide hacer eso, simplemente omita este paso.
- Además, desea asegurarse de eliminar su cuenta de Google. Si su problema le impide hacer eso, simplemente omita este paso.
- Apague el dispositivo. Esto es importante. Si no puede apagarlo, nunca podrá iniciar el modo de recuperación. Si no puede apagar el dispositivo con regularidad mediante el botón de encendido, espere hasta que se agote la batería del teléfono. Luego, cargue el teléfono durante 30 minutos antes de iniciar el modo de recuperación.
- Mantenga presionado el botón Subir volumen y el botón Bixby al mismo tiempo.
- Mientras mantiene presionadas las teclas Subir volumen y Bixby, presione y mantenga presionado el botón de Encendido.
- Ahora aparecerá el menú de la pantalla de recuperación. Cuando vea esto, suelte los botones.
- Use el botón para bajar el volumen hasta que esté resaltando "Borrar datos / restablecimiento de fábrica".
- Presiona el botón de encendido para seleccionar "Borrar datos / restablecimiento de fábrica".
- Use Bajar volumen para resaltar Sí.
- Presione el botón de Encendido para confirmar el restablecimiento de fábrica.
Si encuentra útil esta publicación, ayúdenos a correr la voz entre sus amigos. TheDroidGuy también tiene presencia en las redes sociales, por lo que es posible que desee interactuar con nuestra comunidad en nuestras páginas de Facebook y Twitter.