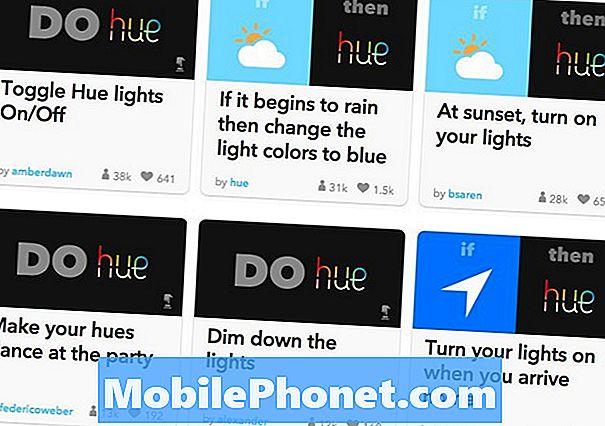Contenido
El Galaxy Note 5 es uno de los muchos teléfonos inteligentes emblemáticos de Samsung y está repleto de funciones, herramientas, configuraciones y trucos que todo usuario debe conocer. Siga leyendo para conocer los 45 consejos y trucos del Galaxy Note 5 para aprovechar al máximo su teléfono. Con un nuevo Galaxy S7 próximamente y descuentos para el Note 5, ahora más que nunca es el momento perfecto para comprar el potente teléfono inteligente de 5,7 pulgadas de Samsung.
Los propietarios no tendrán que leer el aburrido manual o buscar en las extensas páginas de configuración del teléfono. No necesitará buscar guías para hacer las cosas simples o complejas que este teléfono tiene para ofrecer. Le mostraremos cómo transferir fotos desde una cámara DSLR, conectar y usar una tarjeta micro-SD aunque no tenga una ranura SD, dominar la cámara, usar el teléfono con una mano, ejecutar dos aplicaciones en el mismo tiempo y mucho más.
Con una nueva interfaz elegante que se ejecuta en la parte superior de Android 5.1 Lollipop, la mejor versión de TouchWiz de Samsung hasta el momento, y un lápiz óptico mejorado, este teléfono puede hacerlo todo. A continuación, explicaremos cómo reiniciar un Galaxy Note 5 congelado, tomar capturas de pantalla, dominar el lápiz y al menos la mitad de estos consejos y trucos están ocultos en la configuración o fuera de la vista del usuario promedio.

Casi todo lo que detallaremos hoy permitirá a los usuarios disfrutar al máximo de este smartphone. La mayoría de estos consejos y trucos son cambios de software sencillos o gratuitos y no necesitan compras ni artículos adicionales. Si lees nuestra revisión masiva del Galaxy Note 5, sabrás que este teléfono puede hacer muchas cosas interesantes y tiene toneladas de funciones que van mucho más allá de Android.
Si bien el Galaxy Note 5 ejecuta Android 5.1 Lollipop ahora, una actualización importante de Android 6.0 Marshmallow llegará este mes. Presentará una interfaz de usuario mejorada, incluso más funciones, mejorará la duración de la batería y mucho más. A continuación se muestra lo que pueden esperar los propietarios o compradores potenciales.
Olvídese de leer manuales o preguntar en Internet, todo lo que necesita saber sobre el impresionante Samsung Galaxy Note 5 se puede encontrar aquí mismo, y agregaremos más una vez que llegue Marshmallow. Empecemos.
45 consejos y trucos del Samsung Galaxy Note 5
Comenzaremos con algunos de los conceptos básicos para aquellos que son nuevos en la línea Galaxy Note o nuevos en Android, luego avanzaremos hacia algunas de las opciones más avanzadas con configuraciones, controles de cámara, configuración de una huella digital para seguridad, transferencia de fotos y haciendo todo tipo de cosas interesantes con este poderoso teléfono inteligente cargado con un procesador de 8 núcleos y tanta RAM como la mayoría de las computadoras portátiles. El Note 5 puede hacerlo todo, y aquí le mostramos cómo hacerlo.
Tomar una captura de pantalla
Guardar una captura de pantalla es ridículamente fácil en los teléfonos inteligentes Samsung. Todo lo que necesita hacer es simplemente presione y mantenga presionado el botón de encendido + el botón de inicio al mismo tiempo. Presione y mantenga presionados ambos botones brevemente y suéltelos, y verá y escuchará la captura de pantalla. Eso es. El teléfono guarda lo que se estaba mostrando y se puede acceder a él desde la galería o en la barra desplegable de notificaciones. Desde aquí, los usuarios pueden compartirlo, pasar al modo de edición y recortar cualquier cosa, y compartirlo fácilmente con quien quieran.
También hay un segundo método que es aún más fácil, aunque me encuentro usando más el método original. Samsung tiene gestos ingeniosos con el Galaxy Note 5 y estos también funcionan. Un rápido deslizamiento del borde de la mano por toda la pantalla también capturará una captura de pantalla. Probablemente hayas hecho esto por accidente y no sabías lo que hiciste, pero en realidad es una función. Vea la imagen a continuación para tener una idea de lo que queremos decir.
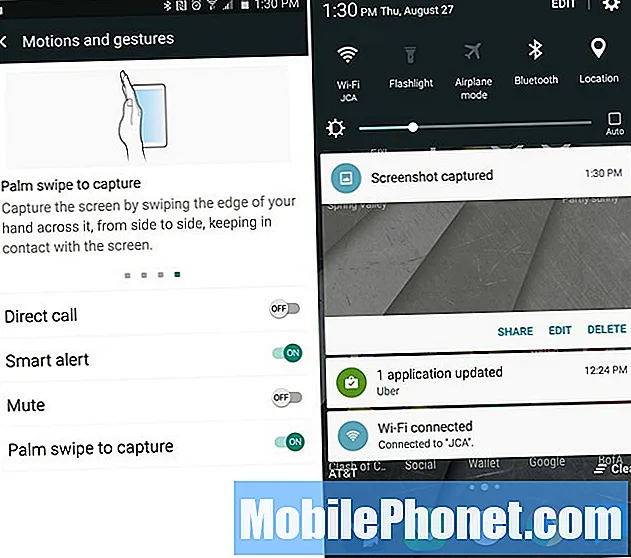
Los propietarios pueden dirigirse a configuración> dispositivo> controles de movimiento y asegurarse de que el gesto "Deslizar la palma" esté habilitado. Una vez que hayas hecho esto, simplemente desliza el borde de tu mano por el frente de la pantalla y tomará una captura de pantalla. Es así de fácil y ya está. Yo solo me quedo con el combo de botón de encendido y de inicio.
Función de captura de pantalla con desplazamiento
La novedad del Galaxy Note 5 es una función de captura de pantalla de desplazamiento que permite a los usuarios capturar no solo lo que está en la pantalla, sino una página completa. Como en todo un sitio web, un correo electrónico largo que se extiende más allá de la pantalla de una captura de pantalla normal o un hilo de mensajes de texto completo. Esto requiere el lápiz óptico S-Pen, pero es muy fácil de hacer.
Saque el lápiz óptico S-Pen y toque la opción verde "Escritura de pantalla". Esto tomará instantáneamente una captura de pantalla de lo que esté en la pantalla. Luego, aparecerá un modo de edición con opciones en la parte superior e inferior de la pantalla, como se muestra a continuación y resaltado en rojo.
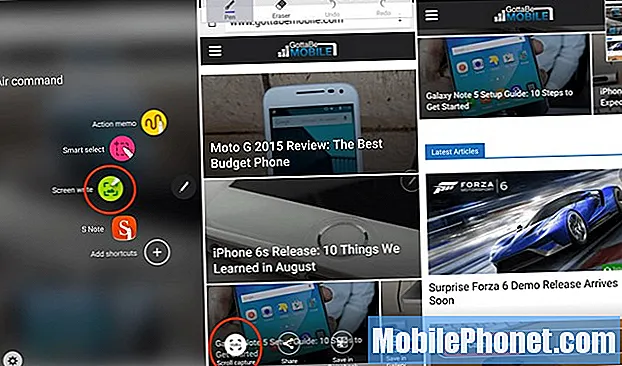
Toque la opción inferior izquierda titulada "Captura con desplazamiento" y se desplazará hacia abajo y tomará otra captura de pantalla. Los usuarios tendrán la opción de "Capturar más" para seguir tomando capturas de pantalla de todo un correo electrónico o sitio web, o presionar Listo. Los propietarios pueden tocar la captura una y otra vez y tomar grandes capturas de pantalla, luego compartirlas o hacer con ellas lo que quieran. Esta es una excelente manera de guardar una conversación de texto completa sin tomar 15 capturas de pantalla; sin embargo, ahora tendrá una imagen enorme.
Toma notas con la pantalla apagada (y bloqueada)
Una de nuestras nuevas características favoritas del Note 5 es la capacidad de tomar una nota rápida mientras la pantalla está apagada o incluso desbloqueada.
Simplemente haga clic y saque el lápiz óptico mientras el teléfono está apagado. Se enciende un modo de bajo consumo que permite tomar notas rápidas, guardar una dirección de correo electrónico, escribir un número de teléfono y más. Luego, puede guardarlo tocando el botón Guardar en la parte superior. O simplemente deslice el S-Pen hacia adentro y lo guardará automáticamente. Esto hace que usar el S-Pen sea más rápido, más fácil y que valga la pena.
Agregue eso a las nuevas opciones de desplazamiento personalizables, el diseño integrado y la función de captura de pantalla con desplazamiento, y los propietarios se encontrarán usando el S-Pen más de lo que esperaban. Nunca me vendieron el lápiz óptico, pero ahora lo uso una vez cada 2-3 días con el Note 5.
Mayor seguridad con una huella digital
El Galaxy Note 4 tenía un terrible escáner de huellas dactilares basado en deslizamiento que no funcionaba muy bien. Sin embargo, el Note 5 tiene un excelente escáner de huellas dactilares integrado en el botón de inicio para desbloquear el dispositivo, mejor seguridad, pagos móviles sencillos con Samsung o Android Pay, e incluso puede iniciar sesión en sitios web con una huella dactilar. Me conecto a la aplicación de mi banco con el toque de mi huella digital.

Instrucciones
- Paso 1: Abra la aplicación Configuración y toque "Pantalla de bloqueo y seguridad" en la columna Personal.
- Paso 2: Seleccione la opción "Huellas digitales", que se encuentra en la mitad de la pantalla.
- Paso 3: Se pedirá a los usuarios que escaneen una huella digital y habiliten este método de pantalla de bloqueo. Aquellos que ya tienen una huella digital registrada deberán seleccionar "+ Agregar huella digital" y seguir las indicaciones en pantalla.
Aquí hay un video práctico que muestra a los usuarios cómo configurar, habilitar y agregar huellas digitales adicionales para la seguridad en el Galaxy Note 5.
Eso es todo al respecto. Ahora tiene la mejor seguridad en un teléfono inteligente. Uno que es fácil de configurar, fácil de usar y uno de los mayores puntos de venta del Note 5. Pero se vuelve aún mejor.
Cerradura inteligente
El bloqueo inteligente es una función dentro de Android 5.1 Lollipop que básicamente desactiva la medida de seguridad de la pantalla de bloqueo de huellas dactilares, la contraseña o un pin. Ahora, ¿por qué querrías hacer esto? Si estás en casa, no necesitas seguridad. Lo mismo ocurre mientras conduce, o si sabe que el teléfono está en su propia persona. Smart Lock usa tu ubicación para saber que estás en casa y deshabilitó la seguridad de la pantalla de bloqueo de huellas digitales, o cualquier método que elijas.
Dirígete a Configuración> Pantalla de bloqueo y seguridad> Configuración de bloqueo seguro> Smart Lock
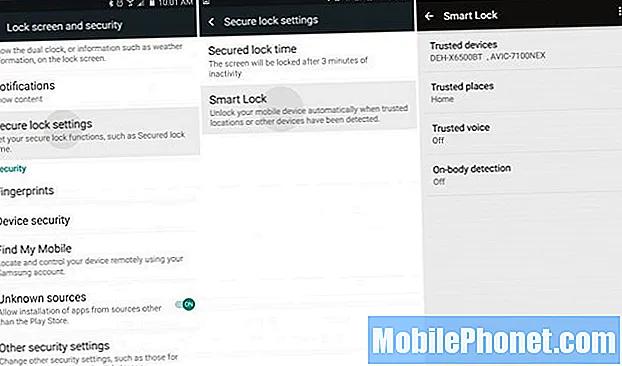
Desde aquí, simplemente configure la dirección de su casa como un lugar confiable o un dispositivo bluetooth confiable como el estéreo de su automóvil, el reloj inteligente Android Wear u otros dispositivos bluetooth. Esto permitirá a los usuarios disfrutar del teléfono y no tener que ingresar una contraseña, PIN o huella digital para desbloquear el teléfono. En el momento en que se desconecta de un dispositivo o sale de su casa, la medida de seguridad de la pantalla de bloqueo se vuelve a habilitar. Esto es muy conveniente y me encanta.
Personalizar la configuración rápida
Otro ajuste de software útil de Samsung se llama Configuración rápida. El primer panel o columna del menú de configuración es una lista de "Configuración rápida" o la configuración y las opciones que más necesita un usuario. Estos son personalizables y solo demoran un minuto en configurarse.
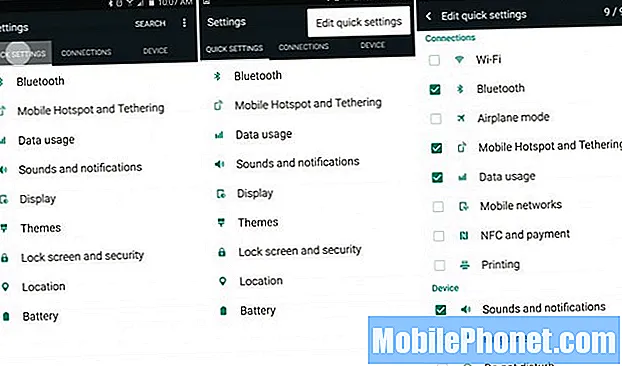
Baje la barra de notificaciones y presione el botón de configuración en forma de engranaje, y verá instantáneamente Configuración rápida. Toque los tres puntos cerca de la parte superior derecha y seleccione "Editar configuración rápida". Desde aquí, podrá seleccionar la casilla de nueve de sus configuraciones más utilizadas.
Cambiar la apariencia y la sensación (temas)
Samsung fabrica algunos de los mejores teléfonos, pero no a todos les gusta su software. Afortunadamente, podemos cambiar la apariencia completa del menú de configuración, los íconos, los colores de las opciones o controles y más gracias a una nueva aplicación y opción en la configuración llamada Temas.

Simplemente busque la aplicación "Temas". Aquí puede seleccionar entre una amplia gama de temas personalizados. Mira mi barra de notificaciones y el menú de configuración (e íconos), ya que son todos diferentes.
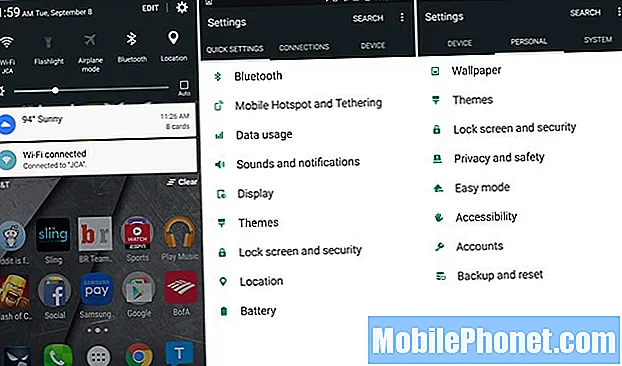
Instalé un tema "Material" de Android 5.1 Lollipop de la tienda de temas para que todo sea más simple y más bonito, y sugerimos que otros visiten la tienda de temas para probar cualquiera de los más de 100 temas disponibles. Estaras contento de haberlo hecho.
Apague el LED de notificación
Algunos usuarios han informado problemas en los que la luz de notificación del Note 5 parpadea todo el tiempo sin ningún motivo, o los propietarios simplemente quieren apagarlo. Afortunadamente, esta es una opción en la configuración que solo toma unos minutos, así que comencemos.
Los usuarios comenzarán por dirigirse a la configuración seleccionando el botón de configuración en forma de engranaje en la barra desplegable de notificaciones, o navegando a la aplicación de configuración en la bandeja de aplicaciones. Una vez que esté configurando la cabeza, seleccione la columna superior etiquetada como "Dispositivo", luego "Sonidos y notificaciones" y desplácese hasta la parte inferior.
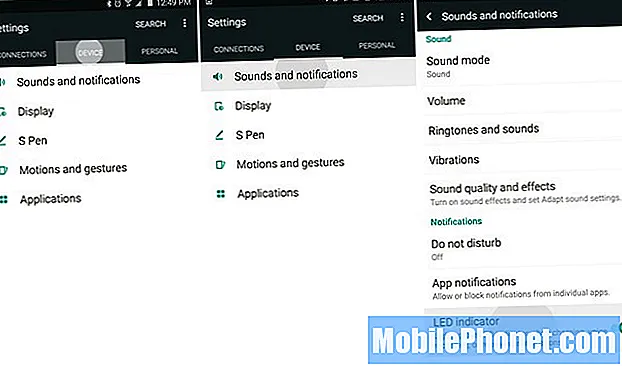
En la parte inferior de Configuración> Dispositivo> Sonidos y notificaciones queremos desactivar la última opción llamada “indicador LED”. Simplemente toque el interruptor para apagarlo. Una vez hecho esto, la luz LED del Galaxy Note 5 ya no parpadeará para recibir notificaciones.
El único problema aquí es que esto también apaga el LED mientras se carga. No hay forma de apagar los LED de notificación, pero el LED de carga está encendido. Así que elige lo que funcione para ti.
Carga rapida
El Note 5 presenta algo llamado carga rápida adaptativa. También se llama carga rápida o carga turbo. Básicamente, pasará del 0 al 50% en menos de 30 minutos y se cargará completamente al 100% en solo 90 minutos. Los dispositivos más antiguos como el Note 3 tardaron casi tres horas, por lo que esta es una gran característica.
Esta es esencialmente la misma tecnología que Qualcomm Quick Charging que se muestra en el video a continuación. Los propietarios deberán usar el cargador incluido en la caja, o desde el enlace anterior, para obtener una carga rápida.
Si usa un cargador antiguo o un enchufe de pared de un dispositivo diferente, un teléfono inteligente más antiguo, no se cargará tan rápido y podría tardar más de dos horas en cargarse por completo. Utilice la carga rápida y nunca se preocupe por la duración de la batería.
Carga inalambrica
El Galaxy Note 5 admite la carga inalámbrica y es uno de los primeros dispositivos en admitir la carga inalámbrica rápida. Simplemente compre cualquiera de los cargadores inalámbricos disponibles (el Note 5 funciona con ambos estándares, ya que hay dos tipos de tecnología diferentes disponibles). Sin embargo, comprar el cargador Fast Wireless en el sitio web de Samsung es su mejor opción.
Una vez que tenga una plataforma de carga inalámbrica, simplemente coloque el Note 5 y se cargará sin enchufar nada.
La carga inalámbrica rápida carga completamente el teléfono en 120 minutos, lo que es más rápido que los métodos con cable más antiguos, pero no tan rápido como el nuevo cargador de pared de carga rápida mencionado anteriormente. El mes pasado, Samsung lanzó una página de pedido anticipado para la plataforma de carga inalámbrica rápida de Samsung, y se venderá por $ 69.99 cuando se lance en un futuro cercano.
Continuar a la página siguiente ->
Páginas: 1 2 3 4