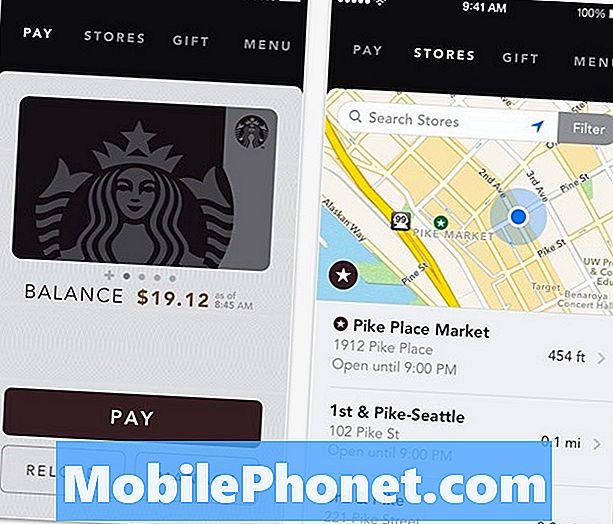Contenido
La publicación de hoy trata sobre un número especial del Galaxy J5. El problema que se informa a continuación habla de un problema de aplicación de teclado en el Galaxy J5 que tiene un problema al responder a un mensaje de texto. Básicamente, el teclado no aparecerá al enviar mensajes de texto. Aprenda a solucionar el problema a continuación.
Problema: el teclado Galaxy J5 no aparece al enviar mensajes de texto
Hola, mi nombre es murray y tengo un móvil samsung j5. Estoy teniendo problemas con mis mensajes de texto. Cuando una persona me envía un mensaje de texto, mi teclado no aparece para que pueda enviar mensajes. Lo apagué y lo reinicié y funciona, pero volverá al mismo problema. ¿Me puedes ayudar? por favor o avise lo que puedo hacer. este problema acaba de empezar. Saludos cordiales.
Solución: La causa del problema puede estar relacionada con la aplicación o un error en el sistema operativo. Esto es lo que puede intentar para solucionarlo.
Reinicio forzado
A veces, este sencillo procedimiento puede corregir errores que se desarrollaron después de que el sistema se haya ejecutado durante mucho tiempo. Al forzar manualmente el reinicio de tu Note8, básicamente estás simulando un tirón de la batería, que, en los móviles más antiguos con paquetes de baterías extraíbles, era una forma efectiva de actualizar el sistema. Si aún no ha probado este, estos son los pasos que puede seguir:
- Mantenga presionados los botones de Encendido + Bajar volumen durante aproximadamente 10 segundos o hasta que se apague el dispositivo. Espere varios segundos para que aparezca la pantalla del modo de arranque de mantenimiento.
- En la pantalla Modo de inicio de mantenimiento, seleccione Inicio normal. Puede usar los botones de volumen para recorrer las opciones disponibles y el botón inferior izquierdo (debajo de los botones de volumen) para seleccionar. Espere hasta 90 segundos para que se complete el reinicio.
Limpiar la partición de caché
A veces, se pueden desarrollar errores si el caché del sistema, almacenado en la partición del caché, está dañado. Esto a veces sucede después de una actualización o si hay un cambio en todo el sistema. Para ver si el problema se debe a un caché del sistema defectuoso, intente borrar la partición del caché y vea qué sucede.
- Apague el dispositivo.
- Mantenga presionada la tecla Subir volumen y la tecla Inicio, luego presione y mantenga presionada la tecla Encendido.
- Cuando aparezca el logotipo verde de Android, suelte todas las teclas ("Instalando actualización del sistema" se mostrará durante unos 30 a 60 segundos antes de mostrar las opciones del menú de recuperación del sistema Android).
- Presione la tecla para bajar el volumen varias veces para resaltar "borrar partición de caché".
- Presione el botón de encendido para seleccionar.
- Presione la tecla para bajar el volumen hasta que se resalte "sí" y presione el botón de encendido.
- Cuando se completa la limpieza de la partición de la caché, se resalta "Reiniciar el sistema ahora".
- Presione la tecla de encendido para reiniciar el dispositivo.
Borrar caché de la aplicación
Una de las formas directas de lidiar con un posible problema de la aplicación es borrar el caché de dicha aplicación. Al igual que la caché del sistema, la caché de la aplicación puede dañarse después de una actualización o por otras razones. Para asegurarse de que la aplicación de teclado tenga un buen caché, intente actualizarlo con estos pasos:
- Abra la aplicación Configuración.
- Toque Aplicaciones.
- Toque Más configuraciones en la parte superior derecha (icono de tres puntos).
- Seleccione Mostrar aplicaciones del sistema.
- Busque y toque su aplicación de teclado.
- Toque Almacenamiento.
- Toque el botón Borrar caché.
- Reinicie su J5 y verifique el problema.
Revertir la aplicación a sus valores predeterminados
Al borrar los datos de la aplicación de teclado, se borra su configuración actual y se devuelven a los valores predeterminados. A menudo, esta es una forma eficaz de corregir errores causados por una mala configuración o compatibilidad con otras aplicaciones.
Para borrar los datos de su aplicación de teclado:
- Abra la aplicación Configuración.
- Toque Aplicaciones.
- Toque Más configuraciones en la parte superior derecha (icono de tres puntos).
- Seleccione Mostrar aplicaciones del sistema.
- Busque y toque su aplicación.
- Toque Almacenamiento.
- Toque el botón Borrar datos.
- Reinicie su J5 y verifique el problema.
Restablecer las preferencias de la aplicación
El restablecimiento de las preferencias de la aplicación a menudo se pasa por alto en muchos artículos de solución de problemas de Android, pero cuando se trata de un problema como el suyo, puede ayudar mucho. Es posible que una o algunas de tus aplicaciones predeterminadas no estén configuradas correctamente, lo que provoca que se produzca este error. Como no hay forma de saber si esta suposición es cierta, lo que debe hacer es simplemente asegurarse de que todas las aplicaciones predeterminadas estén activadas. A continuación, le indicamos cómo hacerlo:
- Abra la aplicación Configuración.
- Toque Aplicaciones.
- Toque Más configuraciones en la parte superior derecha (icono de tres puntos).
- Seleccione Restablecer preferencias de la aplicación.
- Reinicie su dispositivo y verifique el problema.
Observar en modo seguro
A veces, una aplicación de terceros puede interferir con Android o con otras aplicaciones. Para ver si hay una aplicación de terceros que está causando el problema, reinicia el teléfono en modo seguro. Así es cómo:
- Apague el dispositivo.
- Mantenga presionada la tecla Encendido más allá de la pantalla del nombre del modelo.
- Cuando aparezca "SAMSUNG" en la pantalla, suelte la tecla de encendido.
- Inmediatamente después de soltar la tecla de encendido, mantenga presionada la tecla para bajar el volumen.
- Continúe presionando la tecla para bajar el volumen hasta que el dispositivo termine de reiniciarse.
- El modo seguro se mostrará en la esquina inferior izquierda de la pantalla.
- Suelta la tecla para bajar el volumen cuando veas Modo seguro.
Recuerde, el modo seguro suspende todas las aplicaciones de terceros. Si está utilizando la aplicación Samsung predeterminada y funciona normalmente en modo seguro, eso significa que una de las aplicaciones descargadas es la culpable. Para identificar cuál de sus aplicaciones está causando el problema, debe reiniciar el teléfono en modo seguro y seguir estos pasos:
- Arranque en modo seguro.
- Verifique el problema.
- Una vez que haya confirmado que la culpa es de una aplicación de terceros, puede comenzar a desinstalar aplicaciones individualmente. Le sugerimos que comience con los más recientes que agregó.
- Después de desinstalar una aplicación, reinicie el teléfono al modo normal y verifique el problema.
- Si su J5 sigue teniendo problemas, repita los pasos del 1 al 4.
Restablecer todos los ajustes
Este procedimiento es independiente del anterior, ya que cubre todas las configuraciones de su dispositivo Android y no solo las aplicaciones. Para hacer esto, siga los pasos a continuación:
- Desde la pantalla de inicio, deslice hacia arriba en un lugar vacío para abrir la bandeja de aplicaciones.
- Presiona Administración general> Restablecer configuración.
- Toque Restablecer configuración.
- Si ha configurado un PIN, ingréselo.
- Toque Restablecer configuración. Una vez completado, aparecerá una ventana de confirmación.
Usa otra aplicación de teclado
Suponemos que está utilizando la aplicación de teclado Samsung predeterminada. Entonces, si el error persiste en este punto, le sugerimos que pruebe con otra aplicación de teclado, como el teclado de Google. Si no lo desea, puede instalar una aplicación de teclado de terceros desde Play Store.
Restablecimiento de fábrica
Si ninguna de las sugerencias anteriores no ayuda en absoluto, debe limpiar el teléfono y devolver todas las configuraciones del software a sus valores predeterminados. Asegúrese de hacer una copia de seguridad de sus archivos con anticipación.
- Apague el dispositivo.
- Mantenga presionada la tecla Subir volumen y la tecla Bixby, luego presione y mantenga presionada la tecla Encendido.
- Cuando aparezca el logotipo verde de Android, suelte todas las teclas ("Instalando actualización del sistema" se mostrará durante unos 30 a 60 segundos antes de mostrar las opciones del menú de recuperación del sistema Android).
- Presiona la tecla para bajar el volumen varias veces para resaltar "borrar datos / restablecimiento de fábrica".
- Presione el botón de encendido para seleccionar.
- Presiona la tecla para bajar el volumen hasta que se resalte "Sí - eliminar todos los datos del usuario".
- Presione el botón de Encendido para seleccionar e iniciar el reinicio maestro.
- Cuando se completa el reinicio maestro, se resalta "Reiniciar el sistema ahora".
- Presione la tecla de encendido para reiniciar el dispositivo.