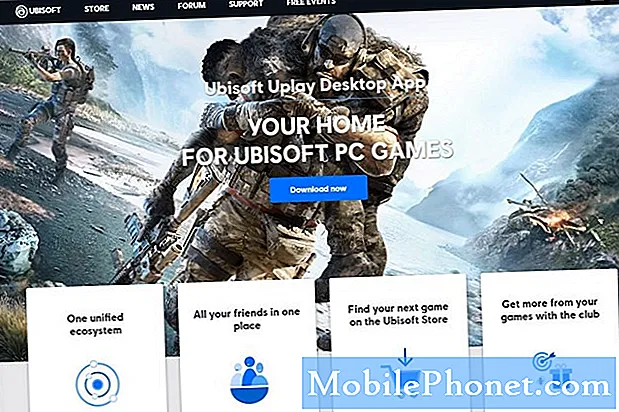
Contenido
- ¿Cuáles son las razones por las que Uplay sigue fallando o congelando?
- Solución de problemas del cliente Uplay que sigue fallando
- Lecturas sugeridas:
- Obtenga ayuda de nosotros.
Aunque su catálogo de juegos aún no está a la par con el de Steam, Uplay de Ubisoft tiene una amplia gama de juegos de alta calidad y millones de jugadores de todo el mundo lo consideran una plataforma de distribución digital alternativa muy buena. El cliente Uplay en sí mismo es generalmente estable, pero algunos usuarios informan que el programa sigue fallando o bloqueándose por completo.
Si usted es uno de estos desafortunados usuarios, no se preocupe, ya que ha venido al blog correcto. Esta guía le mostrará las soluciones que puede hacer para solucionar los problemas de su cliente Uplay.
¿Cuáles son las razones por las que Uplay sigue fallando o congelando?
Hay dos causas generales que pueden provocar problemas de bloqueo de Uplay: errores de software y mal funcionamiento del hardware. Necesita reducir los factores para conocer la causa real de su problema con el cliente de Uplay.
Posibles causas de software
A continuación se muestran los posibles factores de software que debe considerar.
El controlador de la GPU está desactualizado.
Una de las razones más comunes por las que ocurren problemas de bloqueos de Uplay es un controlador de GPU dañado o no compatible. Si eres nuevo en los juegos de PC, GPU (unidad de procesamiento de gráficos) se refiere a lo que los usuarios promedio llaman tarjetas de video o gráficas. Una GPU es esencial en los juegos de PC y si su mini-software llamado controlador está desactualizado o ejecuta una versión no compatible, puede causar que los juegos y clientes como Uplay se bloqueen.
De forma predeterminada, las GPU están diseñadas para notificar automáticamente a los usuarios sobre nuevas actualizaciones, por lo que todo lo que tiene que hacer es simplemente seguir las instrucciones en esa notificación para actualizar el controlador. En caso de que no haya recibido las notificaciones, siempre puede acceder a la interfaz de usuario de su GPU para actualizar los controladores manualmente.
La tarjeta de video no es compatible.
Algunos juegos están diseñados para funcionar con un conjunto limitado de GPU disponibles. Si tu PC usa una GPU no compatible, es posible que debas reemplazarla si quieres seguir jugando.
Configuración incorrecta del juego.
Es posible que algunos juegos no se ejecuten correctamente si sus ajustes no están configurados correctamente. Por ejemplo, configurar la función VSync, que es una tecnología que evita que la GPU dispare demasiadas velocidades de cuadro más allá de la frecuencia de actualización de su monitor, aún puede causar problemas de desgarro de la pantalla (la pantalla muestra restos de cuadros anteriores) o incluso se bloquea con Ghost Recon Breakpoint y otros juegos. El problema no se debe a un mal diseño o codificación del juego, sino que puede ocurrir si el juego tiene una velocidad de fotogramas rápida que su monitor no puede manejar. También puede suceder si la velocidad de fotogramas del juego es tan rápida que el monitor no puede seguir el ritmo de los cambios.
En general, los juegos tienen un sistema integrado que detecta automáticamente la capacidad de su máquina. Le sugerimos que deje la configuración predeterminada tal como la configura su sistema automáticamente para evitar problemas.
PS OS no es compatible o está desactualizado.
Los sistemas operativos antiguos o desactualizados pueden interferir con algunos juegos. Asegúrese de que su máquina esté usando el último sistema operativo para evitar bloqueos innecesarios o problemas de congelación.
La memoria es baja.
Otra razón común por la que el cliente Uplay sigue fallando en algunas computadoras es la poca memoria o los recursos. Para disminuir las posibilidades de problemas con Uplay, asegúrese de cerrar otras aplicaciones en su computadora cuando juegue. Esto asegura que su máquina tenga los recursos necesarios al intentar cargar o jugar un juego.
Otros problemas de mantenimiento de software.
Otros problemas con su PC, como un disco duro defectuoso o un caché dañado, pueden afectar negativamente al cliente Uplay y a sus juegos. Hay una serie de pasos para la solución de problemas de Windows que puede probar, como ejecutar Scandisk y Disk Defragmenter o actualizar la caché.
Errores de red.
En algunos casos, Uplay puede seguir fallando si la conexión a Internet es lenta o sigue desconectando. Asegúrese de no tener problemas de conexión a Internet obteniendo ayuda de su Proveedor de servidor de Internet (ISP) si el problema persiste.
Causas de hardware
Una CPU que funciona mal, una tarjeta de video incompatible o una memoria insuficiente (RAM) son solo algunos de los problemas comunes de hardware que pueden afectar su experiencia de juego. Por lo general, cuanto más nueva, más rápida y más poderosa es su máquina, es menos probable que experimente problemas de rendimiento y fallas con el cliente Uplay y sus juegos.
Si su cliente Uplay se ha bloqueado o se ha bloqueado con más frecuencia incluso después de haber considerado todos los factores del software, probablemente sea hora de que compruebe el lado del hardware.
Le sugerimos que hable con un amigo o profesional que pueda orientarlo sobre qué aspecto particular de su máquina necesitará mejorar. Haga esto si no puede actualizar su PC.
Solución de problemas del cliente Uplay que sigue fallando
Estas son las posibles soluciones que puede intentar para solucionar cualquier problema de Uplay.
- Busque actualizaciones de controladores de GPU.
Los pasos exactos para buscar actualizaciones de controladores dependen de la tarjeta gráfica que esté utilizando. Las GPU generalmente vienen con su propio programa o interfaz de usuario (UI). Por ejemplo, si está usando un chipset Nvidia, querrá instalar el programa GeForce Experience para actualizar convenientemente su tarjeta gráfica Nvidia.
En caso de que tenga una GPU AMD Radeon, hay un par de opciones que puede usar para actualizar los controladores: a través del sitio web oficial de AMD y usando la configuración de AMD Radeon en su computadora.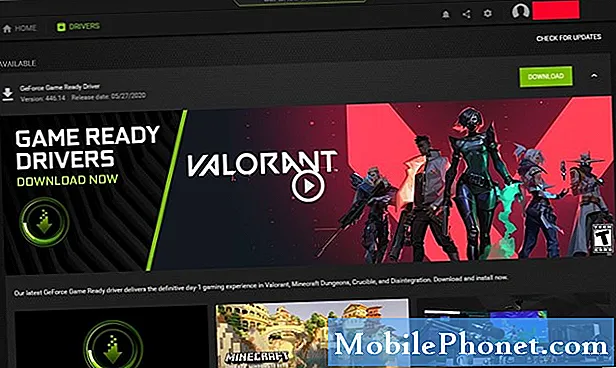
- Verifique si la GPU es compatible.
Si Uplay sigue fallando cuando se juega un solo juego, es posible que se deba a una incompatibilidad. Asegúrese de verificar si dicho juego es compatible con la GPU que está utilizando.
Puede encontrar el resumen del juego en la tienda Uplay para verificar las tarjetas GPU compatibles.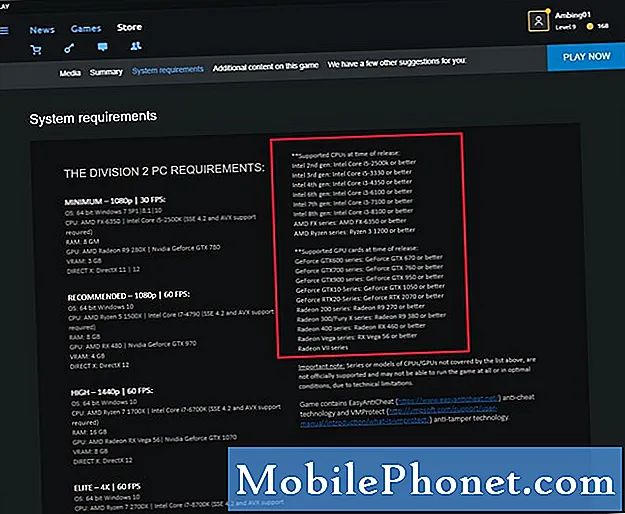
- Cambiar la configuración del juego.
Para minimizar los problemas de bloqueo o congelación, asegúrese de utilizar la configuración predeterminada sugerida por el juego. A menos que sepa lo que está haciendo, trate de evitar cambiar la configuración del juego que pueda afectar el rendimiento.
Visite la pantalla de opciones del juego y vea si cambiar un elemento soluciona un problema de bloqueo. Si no está seguro de cómo proceder, puede probar un enfoque de prueba y error para deshabilitar o habilitar las opciones hasta que el juego se ejecute normalmente.
Si nada todavía funciona y Uplay continúa fallando, intente el resto de los pasos de solución de problemas a continuación.
- Instale actualizaciones de juegos y software.
Algunos juegos pueden fallar si no se actualizan. Asegúrate de conectarte a Internet con regularidad si solo juegas sin conexión la mayor parte del tiempo.
Si juegas a juegos que requieren una conexión constante a Internet, la actualización no debería ser un problema, por lo que todo lo que debes hacer es asegurarte de que el sistema operativo de tu computadora esté actualizado. - Cierre otras aplicaciones o programas que se estén ejecutando en segundo plano.
Los juegos de Uplay pueden fallar si su computadora se está quedando sin recursos. Para asegurarse de que esto no suceda, intente cerrar otros programas o juegos antes de ejecutar el juego nuevamente. Siga los pasos para saber lo que debe hacer:
-Apaga tu computadora.
-Vuelva a encender la computadora.
-Una vez que regrese a Windows, presione Ctrl-Alt-Supr.
-Desde la ventana "Cerrar programa" que se abre, los únicos dos elementos que deberían aparecer en esta lista son Explorador y Bandeja del sistema.
-Abierto Administrador de tareas.
-En la pestaña Procesos, cierre los otros programas que no necesita resaltando el elemento y haciendo clic en el Tarea final botón en la parte inferior. Nota: Es posible que las aplicaciones críticas de Windows no se cierren.
-Una vez que hayas cerrado los programas innecesarios, vuelve a iniciar el juego y mira qué pasa.
- Optimiza el disco duro.
Los discos duros a veces pueden encontrar problemas que pueden provocar errores en algunos sectores. Con el tiempo, las unidades de disco duro pueden volverse ineficaces debido al desorden. Para ver si puede arreglar las cosas acelerando un poco el disco duro, intente usar la opción Drive Optimizer.
A continuación, le indicamos cómo hacerlo:
-Abre el Panel de control.
-Vaya a Sistema y seguridad.
-Haga clic en Herramientas administrativas.
-Seleccione Analizar y entonces Optimizar opciones en cada unidad conectada.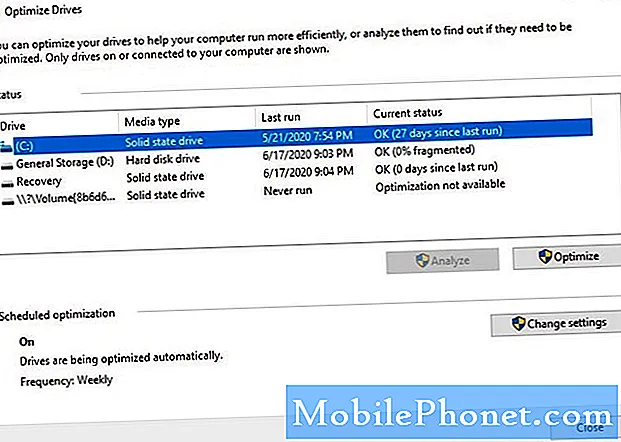
- Elimina archivos temporales.
A veces, todo lo que se necesita para solucionar un problema del juego es borrar los archivos temporales. Aprenda a hacer eso a continuación.
-Haga clic en el menú Inicio (el logotipo de Windows) en la esquina inferior izquierda de su pantalla, luego haga clic en el icono Configuración.
-Haga clic en Sistema.
-Haga clic en Almacenamiento.
-Haga clic en Liberar espacio ahora.
-Espere a que se complete el proceso de escaneo.
-Seleccione los archivos que desea eliminar, luego haga clic en Eliminar archivos.
-Espere a que se complete el proceso de limpieza. - Compruebe si la conexión a Internet es lenta o intermitente.
A veces, es posible que Uplay no funcione correctamente si la conexión a Internet de una computadora es errática. Trabaje con su ISP si cree que su conexión a Internet es lenta, intermitente o inexistente.
- Elimina y vuelve a instalar Uplay.
Si Uplay aún se bloquea o se congela después de realizar todas las soluciones anteriores, puede eliminarlo y volver a instalarlo. Esto a veces puede funcionar para ciertos errores, pero también para otros problemas que pueden ocurrir debido al entorno de software exclusivo de su computadora.
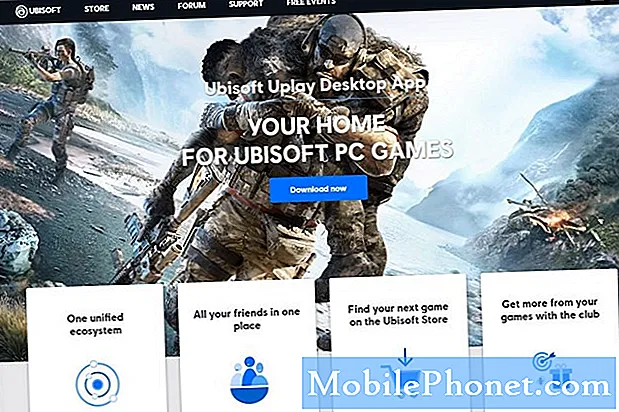
- Soluciona problemas de hardware de tu PC.
Algunos problemas de los juegos de Uplay simplemente se deben a un rendimiento deficiente o deficiente del hardware. Si su computadora generalmente es lenta en todas las cosas, especialmente cuando juega, puede ser una señal de que tiene un problema de hardware.
Se puede decir lo mismo si sus juegos se bloquean constantemente incluso después de resolver todos los problemas de esta guía.
Obtenga asesoramiento de su técnico de PC o de alguien que conozca que tenga conocimientos sobre computadoras.
Lecturas sugeridas:
- Cómo arreglar Call Of Duty Warzone que se bloquea o se congela en PS4
- Cómo reparar el error PS4 CE-34878-0 | Soluciones fáciles
- Cómo solucionar el problema de bloqueo de Fortnite en Nintendo Switch
- Qué hacer si GTA 5 no se carga o sigue fallando | PS4
Obtenga ayuda de nosotros.
¿Tiene problemas con su teléfono? No dude en contactarnos a través de este formulario. Intentaremos ayudar. También creamos videos para aquellos que quieran seguir instrucciones visuales. Visite nuestro canal de Youtube de TheDroidGuy para solucionar problemas.


