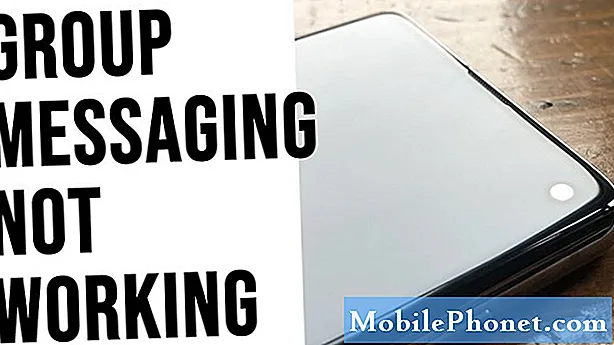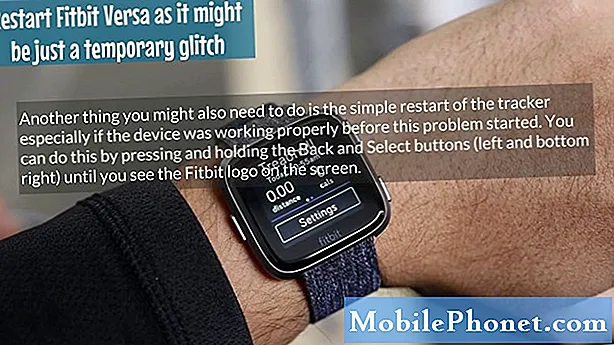Contenido
"Desafortunadamente, la actualización de software se ha detenido".

Pero antes de continuar, si tiene otros problemas con su teléfono, intente visitar nuestra página de solución de problemas de S7, ya que enumeramos todos los problemas que ya abordamos. Encuentre problemas relacionados o similares al suyo y utilice las soluciones que le recomendamos. Si no funcionan para usted o si necesita más ayuda, comuníquese con nosotros completando este cuestionario. Asegúrese de proporcionarnos todos los detalles necesarios para que podamos brindarle soluciones más precisas.
Solución de problemas del error "Desafortunadamente, la actualización de software se detuvo"
La "Actualización de software" en el mensaje de error es el servicio que maneja las actualizaciones de firmware. El error puede desencadenarse simplemente al intentar buscar actualizaciones manualmente a través de Configuración, proceso de actualización fallido, proceso de actualización interrumpido debido a una conexión a Internet inconsistente, etc. Afortunadamente, este problema se puede solucionar, por lo que vale la pena si dedicas un tiempo a solucionarlo. Intente seguir estos sencillos pasos y vea si pueden marcar la diferencia:
Primer paso: asegúrese de que no se trata solo de un problema menor de firmware
Las actualizaciones de firmware fallan todo el tiempo y, de hecho, recibimos muchas quejas al respecto desde que comenzamos a recibir preguntas / problemas. Dicho esto, lo primero que debe hacer si se le solicita ese mensaje de error es reiniciar su teléfono.
Un simple reinicio solucionará cualquier problema menor de firmware y hardware, además de actualizar la memoria del teléfono. También cerrará todas las aplicaciones de terceros que puedan tener algo que ver con el error.
2do paso: Verifique que tenga una conexión a Internet activa y / o confiable
Para obtener actualizaciones de los servidores de Samsung o de su proveedor, no solo necesita una conexión activa, sino también confiable y rápida. Recuerde, las actualizaciones hoy en día superan 1 GB de datos. Por lo tanto, si su conexión es lenta o poco confiable, el teléfono tardará una eternidad en descargar el nuevo firmware sin mencionar la posibilidad de interrupción, lo que puede resultar en el bloqueo de su teléfono.
3er paso: su teléfono debe tener suficiente espacio de almacenamiento para el firmware
Si la actualización tiene un tamaño de aproximadamente 1,3 GB, debe tener al menos 2 GB o espacio de almacenamiento disponible para asegurarse de que el nuevo firmware se pueda descargar y desempacar correctamente. Tienes que saber que la primera fase del proceso de actualización es descargar el paquete, una vez finalizado, comienza la instalación. Entonces, durante el proceso de descarga, es como si hubiera dos paquetes de firmware en su teléfono, solo que el nuevo aún no se ha descomprimido e instalado.
Hubo muchos casos en los que la actualización se interrumpió debido a una insuficiencia de almacenamiento. Entonces, esto es algo que no debes olvidar.
Cuarto paso: intente arrancar su teléfono en modo seguro y descargue la actualización
Siempre existe la posibilidad de que una de sus aplicaciones esté causando el problema. Por ejemplo, una aplicación que se ha vuelto fraudulenta o sigue fallando tendrá un gran impacto en el rendimiento general del teléfono. Si esto sucede, el funcionamiento normal se verá afectado, incluida la actualización del firmware.
Por lo tanto, intente iniciar su teléfono en modo seguro y vea si puede actualizar su teléfono en ese estado. En el modo seguro, todas las aplicaciones de terceros se desactivan temporalmente, por lo que cualquier problema causado por las aplicaciones se eliminará, al menos, mientras intentas actualizar tu dispositivo.
- Mantenga presionada la tecla Encendido.
- Tan pronto como pueda ver el "Samsung Galaxy S7 EDGE" en la pantalla, suelte la tecla de Encendido e inmediatamente mantenga presionada la tecla para bajar el volumen.
- Continúe presionando el botón para bajar el volumen hasta que el dispositivo termine de reiniciarse.
- Puede liberarlo cuando vea "Modo seguro" en la esquina inferior izquierda de la pantalla.
5to paso: Limpie la partición de caché e intente actualizar nuevamente
Ahora bien, este procedimiento es un poco más general que los anteriores pero sin embargo importante. Siga los pasos a continuación solo para asegurarse de que el teléfono tenga un nuevo conjunto de cachés para funcionar con el firmware actual mientras se descarga el nuevo:
- Apaga tu Samsung Galaxy S7 Edge.
- Mantenga presionadas las teclas Inicio y Subir volumen, luego presione y mantenga presionada la tecla Encendido.
- Cuando el Samsung Galaxy S7 Edge aparezca en la pantalla, suelte la tecla de Encendido pero continúe presionando las teclas Inicio y Subir volumen.
- Cuando aparezca el logotipo de Android, puede soltar ambas teclas y dejar el teléfono en funcionamiento durante unos 30 a 60 segundos.
- Con la tecla para bajar el volumen, navegue por las opciones y resalte "borrar partición de caché".
- Una vez resaltado, puede presionar la tecla Encendido para seleccionarlo.
- Ahora resalte la opción "Sí" usando la tecla para bajar el volumen y presione el botón de encendido para seleccionarla.
- Espere hasta que su teléfono termine de limpiar la partición de caché. Una vez completado, resalte "Reiniciar sistema ahora" y presione la tecla Encendido.
- El teléfono ahora se reiniciará más de lo habitual.
Sexto paso: use Smart Switch para actualizar su S7 Edge
Samsung tiene una nueva herramienta que es muy útil para transferir datos y muy fácil de usar cuando se trata de actualizar su dispositivo. La aplicación Smart Switch se puede instalar en su computadora y una vez que conecte su dispositivo a su máquina, Smart Switch puede detectar automáticamente si hay una actualización disponible para él.
Como ya recibió la notificación sobre la actualización del firmware, todo lo que necesita hacer con su dispositivo está conectado a su computadora y Smart Switch se está ejecutando es hacer clic en el botón Actualizar y esperar. Si esto tampoco ayuda, es posible que el último paso pueda ayudarlo.
7mo paso:Haz el reinicio maestro e intenta actualizar tu teléfono
Después de todo lo que ha hecho y el problema persiste, no tiene otra opción que restablecer su teléfono para borrar su memoria, deshacerse de las aplicaciones problemáticas, reparar los servicios que no funcionan bien, borrar el almacenamiento, etc. Ya hecho eso, es hora de intentar descargar la misma actualización nuevamente y ver si funciona esta vez. De lo contrario, comuníquese con Samsung y / o su proveedor de servicios para que lo ayuden. Así es como se hace el reinicio maestro antes de intentar actualizar su teléfono:
- Haga una copia de seguridad de sus datos.
- Elimina tu cuenta de Google.
- Desactiva el bloqueo de pantalla.
- Apaga tu Samsung Galaxy S7 Edge.
- Mantenga presionadas las teclas Inicio y Subir volumen, luego presione y mantenga presionada la tecla Encendido.
NOTA: No importa cuánto tiempo mantenga presionadas las teclas Inicio y Subir volumen, no afectará al teléfono, pero cuando presione y mantenga presionada la tecla Encendido, es cuando el teléfono comienza a responder.
- Cuando el Samsung Galaxy S7 Edge aparezca en la pantalla, suelte la tecla de Encendido pero continúe presionando las teclas Inicio y Subir volumen.
- Cuando aparezca el logotipo de Android, puede soltar ambas teclas y dejar el teléfono en funcionamiento durante unos 30 a 60 segundos.
NOTA: El mensaje "Instalando actualización del sistema" puede aparecer en la pantalla durante varios segundos antes de mostrar el menú de recuperación del sistema Android. Esta es solo la primera fase de todo el proceso.
- Con la tecla para bajar el volumen, navega por las opciones y resalta "borrar datos / restablecimiento de fábrica".
- Una vez resaltado, puede presionar la tecla Encendido para seleccionarlo.
- Ahora resalte la opción "Sí, eliminar todos los datos del usuario" con la tecla para bajar el volumen y presione el botón de encendido para seleccionarla.
- Espere hasta que su teléfono termine de realizar el reinicio maestro. Una vez completado, resalte "Reiniciar sistema ahora" y presione la tecla Encendido.
- El teléfono ahora se reiniciará más de lo habitual.
Si todos estos pasos fallaron, la mejor opción es instalar manualmente el firmware; sin embargo, no es para personas que no quieran correr el riesgo. Por lo tanto, es mejor que solicite ayuda al profesional.
Espero que este artículo pueda ayudarte. Gracias por leer.
Conéctate con nosotros
Siempre estamos abiertos a sus problemas, preguntas y sugerencias, así que no dude en contactarnos llenando este formulario. Este es un servicio gratuito que ofrecemos y no le cobraremos un centavo por ello. Pero tenga en cuenta que recibimos cientos de correos electrónicos todos los días y es imposible para nosotros responder a todos y cada uno de ellos. Pero tenga la seguridad de que leemos todos los mensajes que recibimos. Para aquellos a quienes hemos ayudado, corran la voz compartiendo nuestras publicaciones con sus amigos o simplemente haciendo clic en Me gusta en nuestra página de Facebook y Google+ o síganos en Twitter.