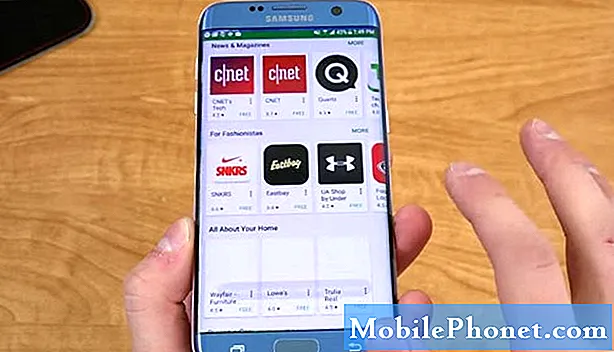
Contenido
- Varias aplicaciones siguen fallando en Galaxy S7 Edge, lo que hace que el teléfono se ralentice
- Galaxy S7 Edge muestra notificaciones y luego desaparece después de una actualización importante
Hola chicos.En esta publicación, abordaré un par de problemas enviados por nuestros lectores con respecto al Samsung Galaxy S7 Edge que, según los informes, comenzó a tener problemas relacionados con las aplicaciones poco después de que se actualizó a Android Nougat.
Varias aplicaciones siguen fallando en Galaxy S7 Edge, lo que hace que el teléfono se ralentice
Problema: ¡Hola chicos! Tengo un problema con mi teléfono. Es un Galaxy S7 Edge que obtuve hace 4 meses y la semana pasada lo actualicé. Creo que ahora se ejecuta en Nougat o Android 7. No tuve ningún problema para descargar la actualización, de hecho, fue tan fluido y pude usar mi teléfono durante unos días hasta que noté que su rendimiento disminuyó y ahora sigue mostrando notificaciones o advertencias sobre algunas aplicaciones que dejaron de funcionar. No estoy seguro de lo que tengo que hacer, pero si puedes ayudarme, sería genial. Gracias.
Solución de problemas: Teniendo en cuenta que este problema comenzó después de actualizar su S7 Edge a Nougat, es posible que algunas de las cachés de esas aplicaciones o incluso las cachés del sistema se dañen. O podría ser solo un problema menor con el firmware que afecta a algunas de sus aplicaciones. Esto es lo que te sugiero que hagas:
Paso 1: reinicia tu teléfono en modo seguro para saber si esas aplicaciones aún fallan
Necesitamos averiguar si las aplicaciones que fallan tienen algo que ver con aplicaciones de terceros en su teléfono. Arrancar en modo seguro deshabilitará temporalmente todos los elementos de terceros, por lo que, si son la causa del problema, las aplicaciones que se bloqueen cuando el teléfono está en modo normal no lo harán en este modo.
- Mantenga presionada la tecla Encendido.
- Tan pronto como pueda ver el "Samsung Galaxy S7 EDGE" en la pantalla, suelte la tecla de Encendido e inmediatamente mantenga presionada la tecla para bajar el volumen.
- Continúe presionando el botón para bajar el volumen hasta que el dispositivo termine de reiniciarse.
- Puede liberarlo cuando vea "Modo seguro" en la esquina inferior izquierda de la pantalla.
Una vez que el teléfono esté en este modo, observe de cerca si todavía hay aplicaciones que fallan y, de ser así, continúe con el siguiente paso, ya que podría ser un problema con el firmware o uno de sus servicios. Sin embargo, si se soluciona el problema o si las aplicaciones no fallan en este modo, las que fallan pueden ser aplicaciones de terceros. Intente averiguar si hay actualizaciones disponibles para cada uno de los que fallan y actualícelas. También puede desinstalarlos uno por uno hasta que se solucione el problema.
Paso 2: elimine las cachés del sistema para que sean reemplazadas por otras nuevas
Suponiendo que las aplicaciones sigan fallando en modo seguro, podríamos estar enfrentando un problema provocado por algunos cachés corruptos. En este paso, queremos que elimine todos los cachés del sistema en su dispositivo para que sean reemplazados por otros nuevos. Puede hacerlo limpiando la partición de caché:
- Apague el teléfono.
- Mantenga presionadas las teclas Inicio y Subir volumen, luego presione y mantenga presionada la tecla Encendido.
- Cuando el Samsung Galaxy S7 Edge aparezca en la pantalla, suelte la tecla de Encendido pero continúe presionando las teclas Inicio y Subir volumen.
- Cuando aparezca el logotipo de Android, puede soltar ambas teclas y dejar el teléfono en funcionamiento durante unos 30 a 60 segundos.
- Con la tecla para bajar el volumen, navegue por las opciones y resalte "borrar partición de caché".
- Una vez resaltado, puede presionar la tecla Encendido para seleccionarlo.
- Ahora resalte la opción "Sí" usando la tecla para bajar el volumen y presione el botón de encendido para seleccionarla.
- Espere hasta que su teléfono termine de limpiar la partición de caché. Una vez completado, resalte "Reiniciar sistema ahora" y presione la tecla Encendido.
- El teléfono ahora se reiniciará más de lo habitual.
Si el problema persiste después de esto, entonces no tiene otra opción que reiniciar su dispositivo.
Paso 3: reinicie su Galaxy S7 Edge, ya que podría haber problemas con algunos archivos o datos del sistema
Las actualizaciones de firmware también pueden dañar algunos de los archivos y datos en su dispositivo y eso también puede resultar en el bloqueo de varias aplicaciones sin mencionar que su teléfono puede ralentizarse notablemente. En este punto, es mejor que reinicie su teléfono, después de todo, ahora está ejecutando un firmware actualizado totalmente diferente. Pero antes de eso, asegúrese de hacer una copia de seguridad de sus archivos y datos, especialmente los que están almacenados en el almacenamiento interno de su teléfono, y asegúrese de desactivar la función antirrobo para evitar que su teléfono lo bloquee después del reinicio. Así es como se hace:
- Desde cualquier pantalla de inicio, presiona el ícono Aplicaciones.
- Toque Configuración.
- Toque Nube y cuentas.
- Toque Cuentas.
- Toque Google.
- Toque la dirección de correo electrónico de su ID de Google. Si tiene varias cuentas configuradas, deberá repetir estos pasos para cada cuenta.
- Toque Menú.
- Toque Eliminar cuenta.
- Toca ELIMINAR CUENTA.
Después de desactivar la función antirrobo, siga estos pasos para finalmente restablecer su teléfono:
- Apaga tu Samsung Galaxy S7 Edge.
- Mantenga presionadas las teclas Inicio y Subir volumen, luego presione y mantenga presionada la tecla Encendido. NOTA: No importa cuánto tiempo mantenga presionadas las teclas Inicio y Subir volumen, no afectará al teléfono, pero cuando presione y mantenga presionada la tecla Encendido, es cuando el teléfono comienza a responder.
- Cuando el Samsung Galaxy S7 Edge aparezca en la pantalla, suelte la tecla de Encendido pero continúe presionando las teclas Inicio y Subir volumen.
- Cuando aparezca el logotipo de Android, puede soltar ambas teclas y dejar el teléfono en funcionamiento durante unos 30 a 60 segundos. NOTA: El mensaje "Instalando actualización del sistema" puede aparecer en la pantalla durante varios segundos antes de mostrar el menú de recuperación del sistema Android. Esta es solo la primera fase de todo el proceso.
- Con la tecla para bajar el volumen, navega por las opciones y resalta "borrar datos / restablecimiento de fábrica".
- Una vez resaltado, puede presionar la tecla Encendido para seleccionarlo.
- Ahora resalte la opción "Sí, eliminar todos los datos del usuario" con la tecla para bajar el volumen y presione el botón de encendido para seleccionarla.
- Espere hasta que su teléfono termine de realizar el reinicio maestro. Una vez completado, resalte "Reiniciar sistema ahora" y presione la tecla Encendido.
- El teléfono ahora se reiniciará más de lo habitual.
Espero que esto ayude.
Galaxy S7 Edge muestra notificaciones y luego desaparece después de una actualización importante
Problema: Hola, desde que instalé la última versión de Android, tengo problemas con las notificaciones en mi S7. Por ejemplo, una notificación de calendario simplemente aparece por un segundo y luego simplemente desaparece. Las notificaciones de chat de Threema no funcionan en absoluto. La inserción de Gmail tampoco funciona correctamente. ¿Hay otros con problemas desde la última actualización? ¡Gracias! Chris
Solución: Hola Chris, este problema es común no solo en S7 Edge sino en todos los dispositivos que tienen firmware de Android. Aunque la actualización del sistema puede corregir errores y otros problemas en el sistema, a veces también puede ser una de las causas por las que ocurren varios problemas en el dispositivo. Por lo tanto, lo mejor que debe hacer ahora es aislar el problema siguiendo el procedimiento de solución de problemas paso a paso que proporcionamos.
Paso 1: Realice un reinicio forzado, ya que podría ser un error del sistema
Si el problema ocurre por primera vez en su teléfono, entonces realizar el procedimiento de reinicio forzado puede ayudarlo a solucionarlo. Este método actualizará el sistema del dispositivo y eliminará aquellas aplicaciones no utilizadas que se ejecutan en segundo plano y que complican los otros servicios que provocaron el bloqueo. Para realizar el método, mantenga presionadas las teclas Bajar volumen y Encendido juntas durante 10 segundos hasta que el dispositivo se inicie. Entonces, después del reinicio forzado, intente abrir esas aplicaciones con problemas y vea si el problema persiste. Si es así, realice el siguiente procedimiento.
Paso 2: puede haber aplicaciones de terceros que hayan provocado el problema
Esta vez, tenemos que determinar si una de las aplicaciones descargadas que ha instalado provocó el problema en su teléfono. Al iniciarlo en modo seguro, las aplicaciones preinstaladas se ejecutarán solo en el sistema y todas las aplicaciones de terceros se deshabilitarán temporalmente y, si el problema no ocurre mientras se encuentra en este modo, entonces un tercero lo activó. Puede desinstalar cada aplicación que descargó hasta que se solucione el problema.
Paso 3: borre el caché y los datos de la aplicación con problemas
Por lo general, debido a la actualización, existe una gran posibilidad de que el caché y los datos de la aplicación se vuelvan obsoletos y se corrompan y provoquen que la aplicación se bloquee sin una razón aparente. En este caso, le recomendamos que restablezca la aplicación para que el dispositivo cree cachés y datos más nuevos.
A continuación, se explica cómo borrar la memoria caché y los datos de la aplicación.
- Ir a la configuración
- Toque Aplicaciones
- Toque Administrador de aplicaciones
- Navegue deslizando el dedo hacia la izquierda o hacia la derecha, asegúrese de estar en la pestaña TODOS
- Luego deslice hacia abajo y localice la aplicación que tiene el problema, luego tóquela.
- Toca Borrar caché
- Toca Borrar datos
- Vuelve a la pantalla de inicio y ejecútalo
Después de hacerlo, observe de cerca si hay cambios en su desempeño. Si no hay ninguno, pase al siguiente paso.
Paso 4: borre las cachés del sistema, ya que puede estar dañado
Este método es similar al procedimiento anterior que realizó, la única diferencia es que los cachés del sistema funcionan en el firmware, por lo que la próxima vez que abra un sitio web, aplicación y asigne alguna tarea en su teléfono, será más fácil para el dispositivo localizar Los archivos. Sin embargo, si esos archivos estaban dañados, esa podría ser la razón por la que su teléfono no podría realizar la tarea correctamente.
Entonces, después de realizar todos los métodos y el problema aún no se ha solucionado, es posible que haya un factor importante que haya causado el problema. Lo mejor que debe hacer es restablecer el dispositivo. Este método es más complicado en comparación con otros procedimientos que realizó porque todos los archivos guardados en el dispositivo se eliminarán una vez que lo haya realizado. Antes de seguir los pasos, le recomendamos que cree primero una copia de seguridad.
CONÉCTATE CON NOSOTROS
Siempre estamos abiertos a sus problemas, preguntas y sugerencias, así que no dude en contactarnos llenando este formulario. Este es un servicio gratuito que ofrecemos y no le cobraremos un centavo por ello. Pero tenga en cuenta que recibimos cientos de correos electrónicos todos los días y es imposible para nosotros responder a todos y cada uno de ellos. Pero tenga la seguridad de que leemos todos los mensajes que recibimos. Para aquellos a quienes hemos ayudado, corran la voz compartiendo nuestras publicaciones con sus amigos o simplemente haciendo clic en Me gusta en nuestra página de Facebook y Google+ o síganos en Twitter.


