
Contenido
El Galaxy S6 viene con varias opciones de transferencia de archivos y herramientas diseñadas para ofrecer la conveniencia de compartir archivos a los usuarios finales. Pero, ¿qué pasa si, de repente, algo sale mal y la transferencia de archivos supuestamente sin problemas se vuelve más problemática?
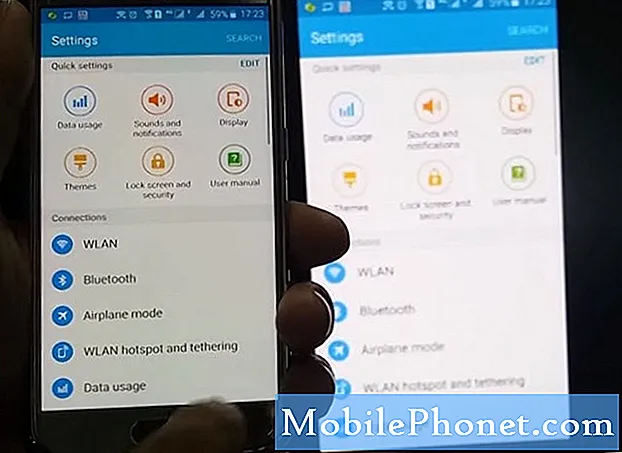
Responder: Necesita utilizar un cable USB para conectar directamente ambos dispositivos y transferir fotos, música y otros archivos entre su computadora con Windows 7 y su teléfono inteligente o viceversa. Entonces, esto es lo que debe hacer:
- Asegúrese de que la pantalla de su teléfono esté desbloqueada.
- Utilice el cable USB original (OEM) u otro cable USB compatible para conectar su teléfono a la computadora.
- En su teléfono, deslice el dedo hacia abajo desde la parte superior de la pantalla para abrir el panel de notificaciones.
- Toque USB para… notificación y luego seleccione Transferir archivos (MTP).
- Cuando se le solicite la pantalla de Transferencia de archivos en su computadora, puede comenzar a transferir archivos arrastrándolos y soltándolos en una ubicación o carpeta específica.
- Una vez que haya terminado de mover archivos desde o hacia su computadora, expulse su teléfono de la computadora.
- Desenchufe el cable USB.
Si es una computadora con Windows, no es necesario descargar una aplicación de terceros. Todo lo que tiene que hacer es conectar su teléfono a la computadora / computadora portátil usando el cable micro USB incluido y luego abrir la ventana del Explorador de Windows en la computadora. Desplácese hacia abajo hasta "Dispositivos y controladores" o 'Dispositivos portables' sección y debería ver su Galaxy S6 en la lista. Simplemente haga doble clic en el icono y busque la carpeta o los archivos que desea abrir desde su teléfono.
Por otro lado, las computadoras MAC requerirían que descargue e instale una versión compatible de la aplicación Android File Transfer.
Problema: la función de uso compartido simple no funciona, error "no se pudo cargar al servidor"
"Intenté usar Simple Sharing y no funciona. Así que sigo recibiendo un error que dice "error del servidor: no se pudo cargar al servidor". No puedo deshacerme de este error. Por favor ayuda. Gracias."
Responder: Los problemas de red, como una conexión de datos / Internet lenta debido a la sobrecarga del servidor, pueden impedirle cargar archivos. En este caso, su única opción es volver a intentar compartir archivos en otro momento. De lo contrario, puede probar estas soluciones temporales:
- Reinicie su conexión de red o red Wi-Fi. (Consulte los pasos a continuación en esta página, si es necesario). A veces, deshabilitar y volver a habilitar su red Wi-Fi puede ayudar a resolver problemas de uso compartido de archivos.
- Reinicia tu teléfono.
- Reinicia tu computadora.
- Vuelva a intentar la transferencia de archivos mediante el uso compartido simple y vea si ya está funcionando.
Si sigue recibiendo el mismo error, comuníquese con su proveedor de red y pídale que verifique si hay cortes que afecten a los servidores de red en su área.
Problema: PC con Windows 7 no reconoce el teléfono como dispositivo multimedia
“Mi Galaxy s6 no será reconocido como un dispositivo multimedia por mi PC con Windows 7. Por lo tanto, no puedo transferir archivos, imágenes, música del teléfono a la PC o de la PC al teléfono. Recibo una falla en la instalación del controlador MTP. Por favor ayuda. Probé todo lo que sé, incluido el chat en línea de Samsung, el soporte técnico de mi operador y cien búsquedas diferentes de Google, todo sin éxito. Puede que tenga que asumir mis pérdidas y volver a un iPhone ... "
Problema relevante: “Hola, espero que puedas responder a mi correo electrónico porque tengo un problema con mi Galaxy S6. Quería transferir algo de música y fotos desde mi computadora, pero no puede detectar mi teléfono. Detecta el S5 de mi esposo y el Samsung Ace de mi hijo, por lo que no es un problema de cable. Tengo la última versión de Samsung Kies instalada en mi PC. Revisé sus páginas de solución de problemas y encontré un problema similar en el que cambié el modo de depuración USB de encendido a apagado. Aunque indicó que con el modo de depuración desactivado, mi teléfono debería conectarse y ser detectado, desafortunadamente este no es el caso. Ahora estoy totalmente perdido ... Por favor, necesito tu consejo ".
Responder: Si ya probó todas las soluciones posibles, incluidas las que recomendamos en nuestras publicaciones anteriores, pero sigue teniendo el mismo problema, puede probar esta solución alternativa:
- Abra la aplicación / marcador del teléfono.
- Marcar *#0808#
- Si se le solicita con la pantalla de configuración de USB, verifique la MTP o MTP + ADB
- Hacer clic Okay.
- Vuelva a conectar su teléfono a la computadora.
Esto ha hecho maravillas con algunos de los que enfrentan el mismo problema con su Galaxy S6.
Además, asegúrese de haber descargado los controladores USB necesarios e instalarlos en su computadora. También verifique la configuración de su computadora para asegurarse de que Windows detecte automáticamente el nuevo hardware adjunto.
Problema: espejo de pantalla del S6
“¿Cómo miro en mi TV o computadora portátil? ¿Qué cable compro? Gracias por adelantado."
Responder: Puede usar la función de duplicación de pantalla del Galaxy S6 para hacer esto. Le permite reproducir presentaciones y videos en su teléfono y verlos en la pantalla de su televisor. No es necesario comprar ningún cable. Todo lo que necesita es habilitar la función de duplicación de pantalla en su dispositivo. Una vez habilitado, puede conectar su teléfono a un Samsung Smart TV compatible o cualquier HDTV a través del AllShare Cast Wireless Hub. Hay dos formas de habilitar la duplicación de pantalla en su Galaxy S6, a través del Panel de notificaciones y el menú Compartir.
Siga estos pasos para habilitar la función desde el Panel de notificaciones:
- Ve a la Casa
- Abra el panel de notificaciones deslizando el dedo hacia abajo desde la parte superior de la pantalla.
- Grifo Editar en el lado superior derecho.
- Grifo PantallaReflejando.
- Busque y seleccione el dispositivo en el que desea reflejar la pantalla de su teléfono.
La opción de duplicación de pantalla también se puede habilitar al compartir archivos como fotos y videos. Simplemente toque Screen Mirroring en las opciones del menú para compartir para habilitar la función. Después de eso, estará listo para comenzar a reproducir videos en su gran pantalla de TV.
Nota: Desplácese hacia abajo en esta página para ver los pasos sobre cómo usar la duplicación de pantalla con su Galaxy S6 y Samsung TV, en caso de que necesite más ayuda para configurarlo.
Instrucciones paso a paso
¿Necesitas ayuda con los pasos? Desplácese hacia abajo hasta el método T / S y siga los pasos sobre cómo hacerlo.
Pasos para activar la red para olvidar y activar o desactivar Wi-Fi
- Deslícese hacia abajo desde la pantalla de inicio para abrir el panel de notificaciones.
- Seleccione Configuraciones.
- Navegar a Redconexiones
- Grifo Wifi.
- Mueva el interruptor de Wi-Fi para encenderlo o apagarlo.
- Seleccione la red Wi-Fi que desea olvidar.
- Toque en el Olvidar
Pasos para reflejar la pantalla del S6 con Samsung TV
Primero, debe registrar su TV en su teléfono y comenzar a compartir la pantalla entre su teléfono y TV y usar la función Briefing on TV.
A continuación, le indicamos cómo registrar una TV en su teléfono:
- Enciende tu televisor.
- Coloque su teléfono cerca de la televisión.
- Abra el panel de notificaciones en su teléfono.
- Grifo RápidoConectar.
- Seleccione su televisor de la lista.
- Toque la opción para Registrarsetelevisión.
- Inicie la duplicación de pantalla.
Nota: Aparecerá un icono de pantalla para compartir en su teléfono cuando reconozca el televisor registrado mientras mira un video. Para transmitir el video desde su teléfono a su televisor, simplemente toque ese ícono y estará listo.
Conéctate con nosotros
Si tiene otras preguntas o problemas con su dispositivo que deban ser atendidos, puede enviárnoslos y haremos todo lo posible para ayudarlo. Si está interesado en obtener ayuda de nuestro equipo de soporte de Android, simplemente complete y envíe el formulario de cuestionario de Android que le proporcionamos en nuestra página de solución de problemas. También ofrecemos una sección Tutorial donde puede buscar guías paso a paso sobre cómo realizar tareas importantes o usar ciertas funciones de su dispositivo. También publicamos soluciones a otros problemas de dispositivos que obtuvimos de nuestros lectores en nuestras páginas T / S, así que no dude en consultarlos cuando sea necesario.


