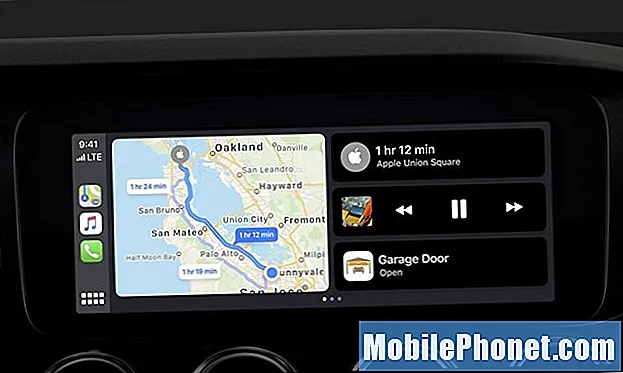Contenido
- Solución para Galaxy J7 que no se enciende después de una actualización
- Solución de problemas del Galaxy J7 que no se enciende después de una actualización
El Samsung Galaxy J7 2017 se lanzó con Android 7.0 Nougat ya instalado, por lo que las actualizaciones que se implementaron para el dispositivo deberían haber sido pequeñas. Digo esto porque algunos de nuestros lectores nos contactaron sobre el problema con su J7. Muchos de ellos informaron que su dispositivo ya no se encendería después de una actualización, mientras que otros dijeron que sus teléfonos solo tienen pantallas negras, pero parecen estar encendidos.
Después de varios años de brindar asistencia a nuestros lectores, ya nos hemos encontrado con problemas como este varias veces y sabemos una o dos cosas que podrían ayudar a solucionarlo. Les proporcionaré la solución que funcionó con muchos de nuestros lectores, así que continúe leyendo. Sin embargo, no garantizamos que podamos solucionar todos los problemas, por eso, después de la solución, también le proporcionaré una guía de resolución de problemas simple para que la siga para que pueda hacer algo al respecto antes de que decida llevarla al centro de servicio.
Sin embargo, antes que nada, si tiene otros problemas con su dispositivo, visite nuestra página de solución de problemas del Galaxy J7 porque ya hemos abordado varios problemas comunes con este teléfono. Lo más probable es que ya existan soluciones a sus problemas, así que tómese su tiempo para encontrar problemas similares a los suyos. Si no puede encontrar uno o si necesita más ayuda, no dude en contactarnos completando nuestro cuestionario de problemas de Android. Bríndenos la mayor cantidad de información posible para que también nos sea más fácil solucionar el problema. No se preocupe, ya que ofrecemos este servicio de forma gratuita, por lo que todo lo que tiene que hacer es brindarnos suficiente información sobre el problema.
Solución para Galaxy J7 que no se enciende después de una actualización
La mayoría de las veces, este problema es básicamente un bloqueo del sistema, por eso el dispositivo ya no responde cuando mantienes presionada la tecla Encendido. Un bloqueo del sistema puede ser causado por algunos cachés o archivos del sistema corruptos, aplicaciones que fallan, daños físicos y líquidos, problemas graves de firmware y problemas de hardware. Cuando se trata de problemas relacionados con el software, siempre existe la posibilidad de que pueda solucionarlos por su cuenta, pero cuando se trata de problemas de hardware, es posible que necesite un técnico para ellos.
Entonces, volviendo a nuestro tema principal, para abordar este problema, esto es lo que sugiero que haga:
- Mantenga presionado el botón para bajar el volumen y la tecla de encendido simultáneamente durante 10 segundos.
Suponiendo que a su teléfono todavía le queda suficiente batería y que no hay ningún problema con el hardware, debería iniciarse normalmente como siempre. Este procedimiento es lo que llamamos reinicio forzado, que simula la desconexión de la batería, lo que tiene efectos similares al procedimiento de extracción de la batería que solemos hacer con los teléfonos con baterías extraíbles. Es muy eficaz para hacer frente a fallos del sistema, así como a problemas menores relacionados con el software, por lo que merece la pena hacerlo. Después de todo, es fácil y seguro.
Sin embargo, si el teléfono no responde a este método, lo siguiente que debe hacer es básicamente lo mismo, pero tiene una pequeña diferencia:
- Primero, mantén presionado el botón para bajar el volumen y no lo sueltes.
- Mantenga presionada la tecla Encendido mientras mantiene presionado el botón para bajar el volumen.
- Mantenga presionadas ambas teclas durante 10 segundos o hasta que se encienda la pantalla.
Presionar y mantener presionado el botón para bajar el volumen primero no activará el encendido del teléfono, pero presionar la tecla Encendido hará que el dispositivo reaccione de inmediato porque está cableado para que todos los dispositivos electrónicos se enciendan / apaguen cuando se presiona la tecla Encendido y / o retenido. Como está haciendo un combo, primero debe presionar y mantener presionado el botón para bajar el volumen antes de activar el teléfono para que se encienda con la tecla de encendido / apagado.
Pero, ¿y si el dispositivo aún no responde a esto? Bueno, aquí hay otra cosa que deberías probar ...
- Enchufe el cargador original de su dispositivo a una toma de corriente que funcione.
- Conecte su teléfono a su cargador utilizando el cable de datos original que viene con él en la caja.
- Independientemente de si el teléfono responde al cargador o no, mantenga el teléfono conectado al cargador durante 10 minutos.
- Intente realizar el procedimiento de reinicio forzado una vez más para ver si el teléfono responde esta vez.
Después de hacer esto y su Galaxy J7 aún no se enciende, entonces realmente debe solucionar los problemas de su dispositivo. Continúe leyendo, ya que también preparo una guía de solución de problemas para que la siga a continuación.
ARTÍCULOS RELACIONADOS:
- Cómo reparar su Samsung Galaxy J7 que no se enciende después de apagarse por sí solo [Guía de solución de problemas paso a paso]
- Cómo reparar el Samsung Galaxy J7 Prime que tiene batería agotada, pantalla negra y luz azul intermitente [Guía de solución de problemas]
- Cómo reparar su Samsung Galaxy J7 que no se carga, otros problemas de carga [Guía de solución de problemas paso a paso]
- Cómo reparar su Samsung Galaxy J7 que se apaga y se reinicia aleatoriamente después de una actualización [Guía de solución de problemas]
- Samsung Galaxy J7 aparece el error "Desafortunadamente, el proceso com.android.phone se ha detenido" [Guía de solución de problemas]
Solución de problemas del Galaxy J7 que no se enciende después de una actualización
Entiendo que algunos de ustedes no se sienten cómodos realizando algún procedimiento que tal vez no comprendan, por lo que les sugiero que traigan el teléfono de inmediato al centro de servicio si se sienten así. Para aquellos que estén dispuestos a intentar solucionar problemas de sus dispositivos, continúen leyendo ya que uno de los métodos puede funcionar para usted.
Antes de comenzar, quiero que revise su teléfono en busca de posibles daños físicos y líquidos haciendo lo siguiente:
- Busque rayones, abolladuras y grietas, ya que son los signos más comunes de daño físico. Cualquier fuerza que pueda dañar los componentes internos debe dejar una marca en el exterior.
- Intente ver si hay rastros de líquido en el puerto USB / cargador porque siempre sirve como puerta de entrada al agua. Entiendo que tu Galaxy J7 2017 es resistente al agua, pero no es resistente al agua, por lo que el líquido aún puede ingresar al teléfono.
- Use un hisopo de algodón para limpiar el área o puede insertar un pequeño trozo de papel de seda para absorber la humedad.
- Verifique el indicador de daños por líquidos (LDI) para ver si se disparó o no. Un LDI disparado debe ponerse rojo o violeta. El LDI está ubicado en la ranura SIM.
Después de asegurarse de que el problema no se deba a daños físicos o por líquidos, intente realizar los siguientes procedimientos para saber si su teléfono aún es capaz de cambiar a uno de los modos.
Intente ejecutar su Galaxy J7 en modo seguro
Por lo general, ejecutamos teléfonos en modo seguro para que todas las aplicaciones de terceros se deshabiliten temporalmente, pero en este caso, simplemente queremos saber si su dispositivo aún es capaz de cambiar a este modo porque, de ser así, ya puede considerar este problema. fijo. Siga estos pasos para iniciar su J7 en modo seguro:
- Apague el dispositivo.
- Mantenga presionada la tecla Encendido más allá de la pantalla del nombre del modelo.
- Cuando aparezca "SAMSUNG" en la pantalla, suelte la tecla de encendido.
- Inmediatamente después de soltar la tecla de encendido, mantenga presionada la tecla para bajar el volumen.
- Continúe presionando la tecla para bajar el volumen hasta que el dispositivo termine de reiniciarse.
- El modo seguro se mostrará en la esquina inferior izquierda de la pantalla.
- Suelta la tecla para bajar el volumen cuando veas Modo seguro.
Si el teléfono realmente se enciende y arranca en este modo, reinícielo como lo hace habitualmente, pero en este punto de nuestra solución de problemas, el problema ya se ha degradado a un problema de arranque simple, que es muy fácil de solucionar la mayoría de las veces.
Ahora, si el teléfono todavía tiene problemas para arrancar, reinícielo en modo seguro una vez más y luego busque la aplicación que está causando el problema y desinstálela.
- Desde la pantalla de inicio, toque la bandeja de aplicaciones.
- Toque Configuración> Aplicaciones.
- Toque la aplicación deseada en la lista predeterminada o toque el icono de 3 puntos> Mostrar aplicaciones del sistema para mostrar las aplicaciones preinstaladas.
- Toque la aplicación deseada.
- Toque Desinstalar.
- Toque Desinstalar nuevamente para confirmar.
Sé que es más fácil decirlo que hacerlo, especialmente si ya tienes cientos de aplicaciones instaladas en tu dispositivo. Entonces, si cree que sería mucho más fácil y rápido simplemente hacer una copia de seguridad de sus archivos y datos y hacer el reinicio, hágalo. Aún debería poder hacer una copia de seguridad de sus archivos importantes mientras está en modo seguro. Después de la copia de seguridad, siga estos pasos para restablecer su teléfono:
- Realice una copia de seguridad de los datos en la memoria interna. Si ha iniciado sesión en una cuenta de Google en el dispositivo, ha activado Antirrobo y necesitará sus credenciales de Google para finalizar el reinicio maestro.
- Desde la pantalla de inicio, presiona el ícono Aplicaciones.
- Toque Configuración> Nube y cuentas.
- Toca Hacer copia de seguridad y restablecer.
- Si lo deseas, presiona Hacer copia de seguridad de mis datos para mover el control deslizante a ACTIVADO o DESACTIVADO.
- Si lo desea, toque Restaurar para mover el control deslizante a ENCENDIDO o APAGADO.
- Use la tecla Atrás para regresar al menú Configuración y toque Administración general.
- Toque Restablecer> Restablecer datos de fábrica.
- Toque Restablecer.
- Si tiene el bloqueo de pantalla activado, ingrese su PIN o contraseña.
- Toque Continuar.
- Toca Eliminar todo.
Por otro lado, si el teléfono también se niega a encenderse en modo seguro, pruebe con el siguiente método.
Intente iniciar el teléfono en modo de recuperación
Es hora de invocar el poder de la recuperación del sistema Android. Es a lo que a menudo nos referimos como el modo de recuperación y, como sugiere el nombre, puede ayudarlo a recuperar el control de su teléfono. Aquí está la cuestión, el modo de recuperación es en realidad el dispositivo a prueba de fallas de los dispositivos Android, por lo que incluso si su teléfono tiene algunos problemas graves de firmware, es posible que pueda iniciarlo en este modo. Eso es lo que queremos saber y eso es todo lo que necesita para determinar si el problema está en el hardware o solo en el firmware.
Suponiendo que el teléfono se inicia con éxito en este modo, puede intentar reiniciarlo inmediatamente para saber si se iniciará en modo normal sin hacer nada. Puede elegir "Reiniciar el sistema ahora" en el modo de recuperación. Nuevamente, en el momento en que el teléfono se inicia en este modo, el problema pasa de no encenderse a un problema de inicio. Dicho esto, si hay un problema al iniciar en modo normal, primero debe intentar borrar la partición de caché. Si eso no funciona, intente hacer el reinicio maestro. Así es como puede hacer estas cosas:
Cómo arrancar en modo de recuperación y borrar la partición de caché
Mantenga presionada la tecla Subir volumen y la tecla Inicio, luego presione y mantenga presionada la tecla Encendido.
- Cuando aparezca el logotipo de Android, suelte todas las teclas ("Instalando la actualización del sistema" se mostrará durante unos 30 a 60 segundos, luego "Sin comando" antes de mostrar las opciones del menú de recuperación del sistema Android).
- Presione la tecla Bajar volumen varias veces para resaltar "borrar partición de caché".
- Presione el botón de encendido para seleccionar.
- Presione la tecla para bajar el volumen para resaltar "sí" y presione la tecla de encendido para seleccionar.
- Cuando se completa la limpieza de la partición de la caché, se resalta "Reiniciar el sistema ahora".
- Presione la tecla de encendido para reiniciar el dispositivo.
Cómo arrancar en modo de recuperación y hacer el reinicio maestro
Tenga en cuenta que se eliminarán todos sus archivos y datos, incluidas las aplicaciones, contactos, mensajes, imágenes, música, videos, etc., que están almacenados en el almacenamiento interno de su teléfono.
- Apague el dispositivo.
- Mantenga presionada la tecla Subir volumen y la tecla Inicio, luego presione y mantenga presionada la tecla Encendido.
- Cuando aparezca el logotipo de Android, suelte todas las teclas ("Instalando la actualización del sistema" se mostrará durante unos 30 a 60 segundos, luego "Sin comando" antes de mostrar las opciones del menú de recuperación del sistema Android).
- Presione la tecla para bajar el volumen varias veces para resaltar "borrar datos / restablecimiento de fábrica".
- Presione el botón de encendido para seleccionar.
- Presiona la tecla para bajar el volumen hasta que se resalte "Sí - eliminar todos los datos del usuario".
- Presione el botón de Encendido para seleccionar e iniciar el reinicio maestro.
- Cuando se completa el reinicio maestro, se resalta "Reiniciar sistema ahora".
- Presione la tecla de encendido para reiniciar el dispositivo.
Si el teléfono aún se niega a iniciarse en el modo de recuperación, es hora de llevarlo al centro de servicio para que un técnico pueda revisarlo por usted. Espero que esta guía de solución de problemas pueda ayudarlo de una forma u otra. Si aún tiene otras inquietudes, no dude en contactarnos en cualquier momento.
Conéctate con nosotros
Siempre estamos abiertos a sus problemas, preguntas y sugerencias, así que no dude en contactarnos llenando este formulario. Este es un servicio gratuito que ofrecemos y no le cobraremos un centavo por ello. Pero tenga en cuenta que recibimos cientos de correos electrónicos todos los días y es imposible para nosotros responder a todos y cada uno de ellos. Pero tenga la seguridad de que leemos todos los mensajes que recibimos. Para aquellos a quienes hemos ayudado, corran la voz compartiendo nuestras publicaciones con sus amigos o simplemente haciendo clic en Me gusta en nuestra página de Facebook y Google+ o síganos en Twitter.
Publicaciones que también te pueden gustar leer:
- Cómo reparar su Samsung Galaxy J7 (2017) que muestra el error "La configuración se ha detenido" [Guía de solución de problemas]
- Cómo reparar su Samsung Galaxy J7 (2017) que aparece con el error "Desafortunadamente, el teléfono se ha detenido" [Guía de solución de problemas]
- Cómo reparar su Samsung Galaxy J7 que ya no se puede conectar a su Wi-Fi doméstico y otros puntos de acceso [Guía de solución de problemas]
- Samsung Galaxy J7 aparece el error "Desafortunadamente, el proceso com.android.phone se ha detenido" [Guía de solución de problemas]
- Cómo reparar su Samsung Galaxy J7 (2017) que aparece con el error "Desafortunadamente, el teléfono se ha detenido" [Guía de solución de problemas]
- Cómo reparar los errores "Advertencia: la cámara falló" y "Desafortunadamente, la cámara se detuvo" del Samsung Galaxy J7 [Guía de solución de problemas]