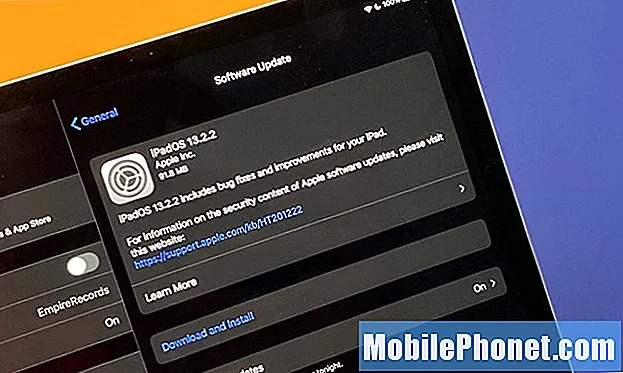Contenido
Algunos de nuestros lectores que poseen el Samsung Galaxy J5 se han puesto en contacto con nosotros en busca de ayuda sobre el mensaje de error "Falló la cámara". El error es bastante sencillo y te dice de inmediato que la cámara no funciona, pero no está claro si el problema está en el hardware, el firmware o solo en la aplicación. Esa es la razón por la que debemos solucionar el problema para saber cuál es realmente el problema y qué se debe hacer para solucionarlo.
Entonces, en esta publicación, lo guiaré en la resolución de problemas de su Galaxy J5 cuya cámara tiene algún problema. Consideremos todas las posibilidades y descartámoslas una por una hasta que podamos determinar fácilmente la causa y, con suerte, poder formular una solución que lo arregle para siempre e incluso evitar que vuelva a suceder en el futuro. Si posee un teléfono como este y actualmente le molesta una preocupación similar, continúe leyendo, ya que esta publicación puede ayudarlo.
Sin embargo, antes que nada, si tiene otros problemas con su dispositivo, visite nuestra página de solución de problemas del Galaxy J5 porque ya hemos abordado varios problemas comunes con este teléfono. Lo más probable es que ya existan soluciones a sus problemas, así que tómese su tiempo para encontrar problemas similares a los suyos. Si no puede encontrar uno o si necesita más ayuda, no dude en contactarnos completando nuestro cuestionario de problemas de Android. Bríndenos la mayor cantidad de información posible para que también nos sea más fácil solucionar el problema. No se preocupe, ya que ofrecemos este servicio de forma gratuita, por lo que todo lo que tiene que hacer es brindarnos suficiente información sobre el problema.
Cómo solucionar problemas del Galaxy J5 con el error "Falló la cámara"
Los problemas caracterizados por mensajes de error suelen ser menores, ya que son una señal de fallas de la aplicación, que se pueden solucionar fácilmente. Pero este error es diferente, pero también podría ser una señal de que el sensor de la cámara está dañado y debe reemplazarse. Por lo tanto, el curso de nuestra solución de problemas será descartar el problema desde el nivel de la aplicación hasta el nivel del firmware. Si el problema persiste después de eso, entonces el problema debe estar en el hardware y necesita un técnico que pueda hacer más pruebas en su dispositivo. Habiendo dicho todo eso, esto es lo que te sugiero que hagas con tu teléfono ...
Paso 1: borra el caché y los datos de tu cámara
Esto restablecerá la aplicación de la cámara y todos sus servicios a su configuración original. Si el problema es solo a nivel de la aplicación, entonces esto debería ser suficiente para solucionarlo y es muy fácil de hacer ...
- Desde cualquier pantalla de inicio, presiona el ícono Aplicaciones.
- Toque Configuración.
- Toque Aplicaciones.
- Toque Cámara.
- Toque Almacenamiento.
- Presiona Borrar caché.
- Toque Borrar datos y luego toque Aceptar.
Abra la aplicación de la cámara después de realizar este paso y si el error aún aparece, continúe con el siguiente paso.
Paso 2: enciende tu teléfono en modo seguro y vuelve a intentarlo
Ahora intentaremos determinar si este error es provocado por una de las aplicaciones que instaló. Las aplicaciones de terceros tienen la tendencia a hacer que las aplicaciones integradas se bloqueen. Como no tenemos una idea de cuál de las aplicaciones está causando el problema, necesitamos deshabilitar todas las aplicaciones de terceros a la vez para aislar el problema de inmediato y puede hacerlo ejecutando su teléfono en modo seguro ...
- Apague el dispositivo.
- Mantén presionada la tecla de encendido más allá de la pantalla con el nombre del dispositivo.
- Cuando aparezca "SAMSUNG" en la pantalla, suelte la tecla de encendido.
- Inmediatamente después de soltar la tecla de encendido, mantenga presionada la tecla para bajar el volumen.
- Continúe presionando la tecla para bajar el volumen hasta que el dispositivo termine de reiniciarse.
- El modo seguro se mostrará en la esquina inferior izquierda de la pantalla.
- Suelta la tecla para bajar el volumen cuando veas "Modo seguro".
Si el error no aparece en este modo, es evidente que el problema se debe a una de las aplicaciones que instaló. Si no tiene ni idea de cuál de las aplicaciones lo está causando, continúe con la solución de problemas actualizando todas las aplicaciones que deben actualizarse. Así es como se hace ...
- Desde cualquier pantalla de inicio, presiona el ícono Aplicaciones.
- Toque Play Store.
- Toque la tecla Menú y luego toque Mis aplicaciones. Para mantener sus aplicaciones actualizadas automáticamente, toque la tecla Menú, toque Configuración y luego toque Actualizar aplicaciones automáticamente para seleccionar la casilla de verificación.
- Escoja una de las siguientes opciones:
- Toque Actualizar [xx] para actualizar todas las aplicaciones con actualizaciones disponibles.
- Toque una aplicación individual y luego toque Actualizar para actualizar una sola aplicación.
En caso de que ya sospeche de una aplicación o dos, borre el caché y los datos de la aplicación en cuestión y, si no es suficiente para solucionar el problema, desinstálela ...
- Desde cualquier pantalla de inicio, presiona el ícono Aplicaciones.
- Toque Configuración.
- Toque Aplicaciones.
- Toque la aplicación deseada en la lista predeterminada o toque el ícono Menú> Mostrar aplicaciones del sistema para mostrar las aplicaciones preinstaladas.
- Toque Desinstalar.
- Toque Desinstalar nuevamente para confirmar.
Por otro lado, si el error sigue apareciendo incluso en modo seguro, continúe con el siguiente paso.
Paso 3: elimine todos los cachés del sistema, ya que algunos de ellos podrían estar corruptos
Los cachés del sistema se corrompen o se vuelven obsoletos, especialmente después de las actualizaciones de firmware y, la mayoría de las veces, los cachés corruptos causan problemas de rendimiento y hacen que algunas aplicaciones se bloqueen. Es necesario eliminar esos cachés para que el sistema pueda reemplazarlos y solo puede hacerlo ejecutando su teléfono en modo de recuperación y limpiando la partición del caché:
- Apague el dispositivo.
- Mantenga presionada la tecla Subir volumen y la tecla Inicio, luego presione y mantenga presionada la tecla Encendido.
- Cuando aparezca la pantalla del logotipo del dispositivo, suelte solo la tecla Encendido.
- Cuando aparezca el logotipo de Android, suelte todas las teclas ("Instalando actualización del sistema" se mostrará durante unos 30 - 60 segundos antes de mostrar las opciones del menú de recuperación del sistema Android).
- Presione la tecla Bajar volumen varias veces para resaltar "borrar partición de caché".
- Presione la tecla de encendido para seleccionar.
- Presione la tecla para bajar el volumen para resaltar "sí" y presione la tecla de encendido para seleccionar.
- Cuando se completa la eliminación de la partición de caché, se resalta "Reiniciar el sistema ahora".
- Presione la tecla de encendido para reiniciar el dispositivo.
Si el problema continúa después de esto, debe realizar el siguiente paso.
Paso 4: Haga una copia de seguridad de sus archivos y reinicie su teléfono
Errores como este siempre se pueden solucionar reiniciando mientras el problema no sea del hardware. Entonces, ahora se encuentra en un punto en el que debe reiniciar su teléfono para descartar la posibilidad de que este sea solo uno de esos problemas de firmware. Por lo tanto, haga una copia de seguridad de todos sus archivos y datos importantes, ya que se eliminarán durante el restablecimiento, luego, antes de hacer el restablecimiento, asegúrese de deshabilitar la Protección de restablecimiento de fábrica para que no se bloquee su dispositivo.
Cómo deshabilitar la protección de restablecimiento de fábrica en Galaxy J5
- Desde cualquier pantalla de inicio, presiona el ícono Aplicaciones.
- Toque Configuración.
- Toque Nube y cuentas.
- Toque Cuentas.
- Toque Google.
- Toque la dirección de correo electrónico de su ID de Google. Si tiene varias cuentas configuradas, deberá repetir estos pasos para cada cuenta.
- Toque Menú.
- Toque Eliminar cuenta.
- Toca ELIMINAR CUENTA.
Cómo hacer el reinicio maestro en Galaxy J5
- Apague el dispositivo.
- Mantenga presionada la tecla Subir volumen y la tecla Inicio, luego presione y mantenga presionada la tecla Encendido.
- Cuando aparezca la pantalla del logotipo del dispositivo, suelte solo la tecla de encendido
- Cuando aparezca el logotipo de Android, suelte todas las teclas ("Instalando actualización del sistema" se mostrará durante unos 30 - 60 segundos antes de mostrar las opciones del menú de recuperación del sistema Android).
- Presiona la tecla para bajar el volumen varias veces para resaltar "borrar datos / restablecimiento de fábrica".
- Presione el botón de encendido para seleccionar.
- Presiona la tecla para bajar el volumen hasta que se resalte "Sí - eliminar todos los datos del usuario".
- Presione el botón de Encendido para seleccionar e iniciar el reinicio maestro.
- Cuando se completa el reinicio maestro, se resalta "Reiniciar el sistema ahora".
- Presione la tecla de encendido para reiniciar el dispositivo.
Conéctate con nosotros
Siempre estamos abiertos a sus problemas, preguntas y sugerencias, así que no dude en contactarnos llenando este formulario. Este es un servicio gratuito que ofrecemos y no le cobraremos un centavo por ello. Pero tenga en cuenta que recibimos cientos de correos electrónicos todos los días y es imposible para nosotros responder a todos y cada uno de ellos. Pero tenga la seguridad de que leemos todos los mensajes que recibimos. Para aquellos a quienes hemos ayudado, corran la voz compartiendo nuestras publicaciones con sus amigos o simplemente haciendo clic en Me gusta en nuestra página de Facebook y Google+ o síganos en Twitter.