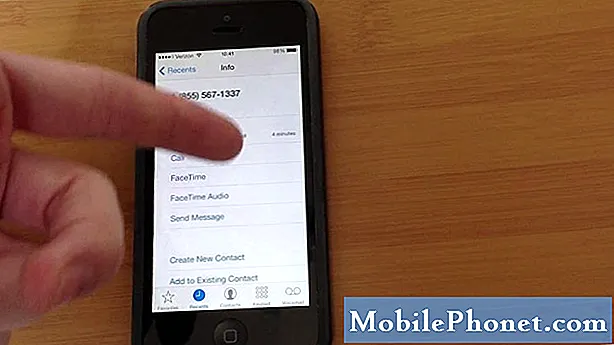Contenido
- Solución de problemas del error "Desafortunadamente, la cámara se detuvo" en Google Pixel
- Otras cuestiones / preguntas relacionadas
En #Android, las aplicaciones fallan todo el tiempo, no hay excepción. Por lo tanto, si posee un teléfono #Google #Pixel, puede esperar que algún día o algunas de sus aplicaciones comiencen a fallar, especialmente después de usar el teléfono durante meses. Sin embargo, hay aplicaciones que son propensas a fallar y una de ellas es la cámara y déjame explicarte por qué.
![]()
Pero antes que nada, si tiene otros problemas con su teléfono, asegúrese de pasar por nuestra página de solución de problemas porque ya hemos abordado muchos problemas con este dispositivo. Lo más probable es que ya hayamos respondido a sus preguntas o resuelto sus problemas, así que trate de encontrar problemas similares a los suyos y utilice las soluciones que sugerimos. Si no funcionan para usted y necesita más ayuda, no dude en contactarnos completando nuestro cuestionario de problemas de Android.
Solución de problemas del error "Desafortunadamente, la cámara se detuvo" en Google Pixel
El propósito de esta guía de solución de problemas es guiarlo para determinar de qué se trata el problema con su teléfono y cuál es la causa, porque una vez que sepa esas cosas, será más fácil solucionarlo. Si bien sugerimos formas seguras de solucionar problemas de su dispositivo, hay momentos en que las cosas suceden inesperadamente y muchas cosas se complican aún más. Por lo tanto, proceda bajo su propio riesgo y, con todo lo dicho, esto es lo que debe hacer para solucionar problemas de su dispositivo:
Paso 1: reinicia tu teléfono Pixel
Todo tiene su primera vez, así que si el mensaje de error apareció por primera vez, no hagas nada todavía, en su lugar, reinicia tu teléfono porque siempre existe la posibilidad de que la causa del problema sea solo una falla del sistema y cosas como estas a menudo. arreglarse reiniciando.
Después del reinicio, intente abrir la cámara nuevamente y vea si el error aún aparece y, si es así, reinicie el teléfono una vez más y si el problema persiste, entonces es hora de pasar al siguiente paso.
Paso 2: intente iniciar su Google Pixel en modo seguro
Cuando el teléfono ingresa al modo seguro, todas las aplicaciones de terceros se desactivan temporalmente hasta que reinicia el dispositivo en modo normal. Este es un paso necesario porque debemos descartar la posibilidad de que la causa del problema sea una aplicación de terceros. Así es como inicias tu Google Pixel en modo seguro:
- Mantenga presionado el botón de encendido hasta que aparezca el logotipo de Google en la pantalla y luego suéltelo. Espere varios segundos para que aparezca el logotipo.
- Con el logotipo de Google aún en la pantalla, mantenga presionado el botón para bajar el volumen.
- Continúe presionando el botón para bajar el volumen hasta que aparezca "Modo seguro" en la parte inferior izquierda de la pantalla de desbloqueo y luego suéltelo. Esto puede tardar hasta 30 segundos.
Una vez que el teléfono esté en este estado, intente abrir la cámara para ver si el error sigue apareciendo y, de ser así, es posible que estemos ante una posible aplicación preinstalada o un problema de firmware.
Paso 3: borra el caché y los datos de la aplicación de la cámara
Obviamente, es un mensaje de error relacionado con la aplicación y se refiere a la aplicación de la cámara preinstalada. En este momento, lo más lógico es buscar la aplicación con la que tiene problemas. Si fue una aplicación de terceros la que falló, entonces simplemente podemos desinstalarla y reinstalarla, pero en este caso es una aplicación preinstalada que no se puede eliminar de su teléfono. Por lo tanto, todo lo que puede hacer es borrar su caché y sus datos y esperar que el problema desaparezca.
- Abra la configuración de la aplicación Configuración de su dispositivo.
- Toque Aplicaciones o Administrador de aplicaciones.
- En la lista, toque Cámara.
- Toque Almacenamiento.
- Presiona Borrar caché.
Después de borrar el caché, intente abrir la aplicación de la cámara y, si el error persiste, reinicie su teléfono e intente nuevamente. Esta vez, si el error persiste, reinicie la aplicación borrando sus datos.
- Abra la configuración de la aplicación Configuración de su dispositivo.
- Toque Aplicaciones o Administrador de aplicaciones.
- En la lista, toque Cámara.
- Toque Almacenamiento.
- Presiona Borrar datos.
Después de realizar los pasos anteriores y el problema persiste, no tiene otra opción que hacer el siguiente paso.
Paso 4: Haga una copia de seguridad de los datos y archivos y restablezca su teléfono Pixel
Si el problema no se puede solucionar con ninguno de los pasos anteriores, este es su último recurso. Solo asegúrese de hacer una copia de seguridad de sus datos y archivos, ya que todos se eliminarán una vez que haya terminado de restablecer. Así es como restableces tu teléfono:
- Si su dispositivo está encendido, apáguelo.
- Mantenga presionado el botón para bajar el volumen. Mientras mantiene pulsado el volumen, mantenga pulsado el
- Botón de encendido hasta que se encienda el teléfono. Verá la palabra "Inicio" con una flecha a su alrededor.
- Presiona el botón para bajar el volumen hasta que resaltes "Modo de recuperación".
- Presione el botón de encendido para iniciar el modo de recuperación. Verá una imagen de un robot Android con un signo de exclamación (también puede ver "Sin comando").
- Mantenga presionado el botón de encendido. Mientras mantienes presionado el botón de encendido, presiona el botón para subir el volumen una vez. Luego suelte el botón de encendido.
- Si "Borrar datos / restablecimiento de fábrica" no está resaltado, presione el botón para bajar el volumen hasta que lo esté. Luego presione el botón de Encendido para seleccionarlo.
- Presione el botón para bajar el volumen hasta que resalte "Sí" (o "Sí - eliminar todos los datos del usuario"). Luego presione el botón de Encendido para seleccionarlo.
- Una vez que se haya completado el restablecimiento, presione el botón de encendido para seleccionar "Reiniciar el sistema ahora".
- Cuando haya terminado, restaure sus datos.
Después de esto y la cámara aún falla, entonces podría ser un problema de firmware más serio que necesite reinstalar el firmware o también podría ser un problema de hardware que debe ser revisado por un técnico.
Otras cuestiones / preguntas relacionadas
Abordamos el error "Desafortunadamente, la cámara se detuvo" más arriba, pero en esta sección, trataremos los problemas relacionados informados por nuestros lectores.
Pregunta 1: Hola, tengo un teléfono Google Pixel y cada vez que abro la cámara, aparece un error. Dice "Desafortunadamente, la galería se detuvo". ¿Puede decirme por qué está sucediendo esto y qué debo hacer para deshacerme de él? Gracias.
Responder: Significa que la aplicación de la galería se bloquea cuando abres la cámara. Puede preguntar por qué falla otra aplicación en lugar de la que abrió. Bueno, la cámara y la galería funcionan codo con codo; al abrir la cámara, la galería también se prepara para su uso, ya que será la que administre las imágenes y videos tomados por la cámara. Podría ser un problema con la aplicación Galería y no con la cámara. Por lo tanto, intente borrar el caché y los datos de la aplicación de la galería:
- Abra la configuración de la aplicación Configuración de su dispositivo.
- Toque Aplicaciones o Administrador de aplicaciones.
- En la lista, toque Galería.
- Toque Almacenamiento.
- Presiona Borrar caché.
- Presiona Borrar datos.
Si el problema persiste después de eso, reinicia tu teléfono. Siga los pasos proporcionados anteriormente.
Pregunta 2: Necesito su ayuda chicos. La cámara de mi teléfono Pixel se retrasa con más frecuencia y, en ocasiones, aparece un error que indica que la cámara se detuvo. ¿Se puede arreglar esto? ¿Qué tengo que hacer?
Responder: Te sugiero que primero inicies tu teléfono en modo seguro y luego intentes tomar fotos mientras está en ese estado. Si la cámara aún se retrasa y se bloquea, intente borrar su caché y sus datos. Si el problema persiste, se requiere un reinicio para solucionarlo.
CONÉCTATE CON NOSOTROS
Siempre estamos abiertos a sus problemas, preguntas y sugerencias, así que no dude en contactarnos llenando este formulario. Este es un servicio gratuito que ofrecemos y no le cobraremos un centavo por ello. Pero tenga en cuenta que recibimos cientos de correos electrónicos todos los días y es imposible para nosotros responder a todos y cada uno de ellos. Pero tenga la seguridad de que leemos todos los mensajes que recibimos. Para aquellos a quienes hemos ayudado, corran la voz compartiendo nuestras publicaciones con sus amigos o simplemente haciendo clic en Me gusta en nuestra página de Facebook y Google+ o síganos en Twitter.