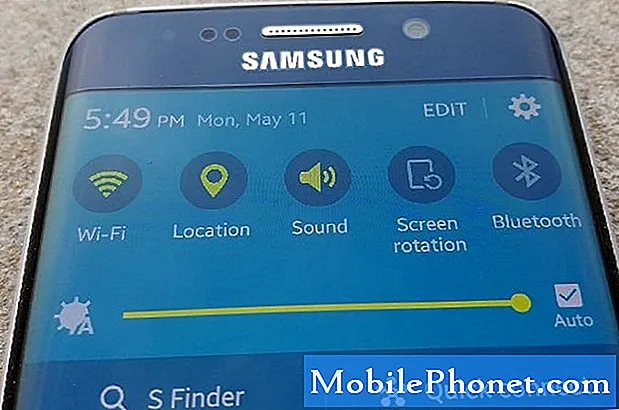Contenido
La cámara es uno de los puntos de venta del teléfono inteligente #Google #Pixel, pero parece que muchos propietarios han tenido problemas con ella, lo que nos llevó a hacer nuestra propia investigación para saber de qué se trata el problema, cuál es la causa. y las posibles soluciones son. Entre los problemas más comunes que puede encontrar es cuando la cámara simplemente deja de funcionar sin una razón o causa aparente.
Solución de problemas de su Google Pixel con su cámara que dejó de funcionar
Lo guiaré en la solución de problemas de su Google Pixel que actualmente podría tener un problema o dos con su cámara. El propósito de esta publicación es determinar cuál es la causa del problema para que podamos formular una solución que pueda solucionarlo para siempre. Sin embargo, no hay garantía de que su problema se solucione si siguió todos los pasos aquí porque si el problema es causado por un problema grave de firmware o hardware, es posible que necesite la ayuda de un técnico o del propio Google para reparar su teléfono y / o reemplazado.
Paso 1: por primera vez, reinicie su teléfono un par de veces
Los fallos de firmware y hardware ocurren todo el tiempo, pero más a menudo son problemas menores que en realidad pueden solucionarse reiniciando. Por lo tanto, si es la primera vez que ocurre este problema, no haga nada todavía. En su lugar, reinicie su teléfono e intente hacer las cosas que estaba haciendo cuando apareció el problema. Si permaneció, reinicie su teléfono nuevamente para ver si eso hace una diferencia. Según mi experiencia personal, hay problemas técnicos que se pueden solucionar reiniciando el teléfono varias veces, por lo que le sugiero que reinicie su dispositivo un par de veces y, si se mantuvo, continúe con el siguiente paso.
Paso 2: reinicia tu Google Pixel en modo seguro e intenta usar la cámara nuevamente
Hubo informes de propietarios que han encontrado problemas similares en los que las aplicaciones de terceros causaron el problema o la cámara forzó el cierre o la congelación. Dado que el problema no se solucionó con el reinicio, es hora de examinar sus aplicaciones. Intente aislar el problema inmediatamente iniciando su dispositivo en modo seguro y abra la aplicación de la cámara mientras está en su estado de diagnóstico. Así es como arrancas tu Pixel en modo seguro:
- Mantenga presionado el botón de encendido hasta que aparezca el logotipo de Google en la pantalla y luego suéltelo. Espere varios segundos para que aparezca el logotipo.
- Con el logotipo de Google aún en la pantalla, mantenga presionado el botón para bajar el volumen.
- Continúe presionando el botón para bajar el volumen hasta que aparezca "Modo seguro" en la parte inferior izquierda de la pantalla de desbloqueo y luego suéltelo. Esto puede tardar hasta 30 segundos.
Una vez que el teléfono ya esté en modo seguro, intente abrir la cámara y tome algunas fotos solo para ver si ocurre el problema. Si el teléfono funciona bien en este estado, entonces está claro que una o algunas de las aplicaciones de terceros están causando el problema. Encuentre los culpables y desinstálelos uno por uno comenzando por la instalación más reciente.
Por otro lado, si el problema persiste incluso en modo seguro, es posible que el problema esté en la aplicación de la cámara, su sensor o el firmware en sí. Continúe con la resolución de problemas.
Paso 3: borre el caché y los datos de la aplicación de la cámara y otras aplicaciones que podrían estar causando el problema
Entonces, el problema aún ocurre en modo seguro, por lo tanto, es hora de que busque la aplicación problemática en sí, en este caso, es la aplicación de la cámara. Reinícielo para que vuelva a su configuración predeterminada o una configuración que funcionó originalmente. Así es como borras la caché de tu teléfono Pixel:
- Abra la configuración de la aplicación Configuración de su dispositivo.
- Toque Aplicaciones o Administrador de aplicaciones.
- En la lista, toque Cámara.
- Toque Almacenamiento.
- Presiona Borrar caché.
Y así es como borra los datos, que contienen su configuración y preferencias:
- Abra la configuración de la aplicación Configuración de su dispositivo.
- Toque Aplicaciones o Administrador de aplicaciones.
- En la lista, toque Cámara.
- Toque Almacenamiento.
- Presiona Borrar datos.
También hay ocasiones en que la Galería es la que causa el problema, por lo que le sugiero que también borre su caché y sus datos. Lo mismo ocurre con otras aplicaciones que también pueden desencadenar el problema. La clave para saber cuáles son esas aplicaciones es la observación de cerca.
Paso 4: debes restablecer tu teléfono Pixel antes de enviarlo para una revisión
Si el problema persiste después de restablecer la aplicación de la cámara y otras aplicaciones sospechosas, no tiene otra opción que hacer una copia de seguridad de todos sus datos importantes y luego restablecer su teléfono para que vuelva a sus valores predeterminados de fábrica. Todas las aplicaciones de terceros se desinstalarán, sus preferencias se restablecerán y tendrá que construir su teléfono desde cero después de eso.
- Si su dispositivo está encendido, apáguelo.
- Mantenga presionado el botón para bajar el volumen. Mientras mantiene pulsado el volumen, mantenga pulsado el
- Botón de encendido hasta que se encienda el teléfono. Verá la palabra "Inicio" con una flecha a su alrededor.
- Presiona el botón para bajar el volumen hasta que resaltes "Modo de recuperación".
- Presione el botón de encendido para iniciar el modo de recuperación. Verá una imagen de un robot Android con un signo de exclamación (también puede ver "Sin comando").
- Mantenga presionado el botón de encendido. Mientras mantienes presionado el botón de encendido, presiona el botón para subir el volumen una vez. Luego suelte el botón de encendido.
- Si "Borrar datos / restablecimiento de fábrica" no está resaltado, presione el botón para bajar el volumen hasta que lo esté. Luego presione el botón de Encendido para seleccionarlo.
- Presione el botón para bajar el volumen hasta que resalte "Sí" (o "Sí - eliminar todos los datos del usuario"). Luego presione el botón de Encendido para seleccionarlo.
- Una vez que se haya completado el restablecimiento, presione el botón de encendido para seleccionar "Reiniciar el sistema ahora".
- Cuando haya terminado, restaure sus datos.
Para aquellos que tienen dificultades para iniciar el teléfono en su modo de recuperación, reinícielo a través del menú Configuración:
- Abre la aplicación de configuración de tu dispositivo.
- En "Personal", presiona Copia de seguridad y restablecimiento.
- Toque Restablecer datos de fábrica y luego Restablecer teléfono o Restablecer tableta.
- Si tiene un bloqueo de pantalla, deberá ingresar su patrón, PIN o contraseña.
- Cuando se le solicite, toque Borrar todo para borrar todos los datos del almacenamiento interno de su dispositivo.
- Cuando su dispositivo haya terminado de borrarse, seleccione la opción para reiniciar su dispositivo.
- Cuando haya terminado, restaure sus datos. Obtén información sobre cómo restaurar tus datos en un teléfono Pixel.
Si todo lo demás falla, es hora de que envíe el teléfono para su revisión, reparación o reemplazo.
CONÉCTATE CON NOSOTROS
Siempre estamos abiertos a sus problemas, preguntas y sugerencias, así que no dude en contactarnos llenando este formulario. Este es un servicio gratuito que ofrecemos y no le cobraremos un centavo por ello. Pero tenga en cuenta que recibimos cientos de correos electrónicos todos los días y es imposible para nosotros responder a todos y cada uno de ellos. Pero tenga la seguridad de que leemos todos los mensajes que recibimos. Para aquellos a quienes hemos ayudado, corran la voz compartiendo nuestras publicaciones con sus amigos o simplemente haciendo clic en Me gusta en nuestra página de Facebook y Google+ o síganos en Twitter.