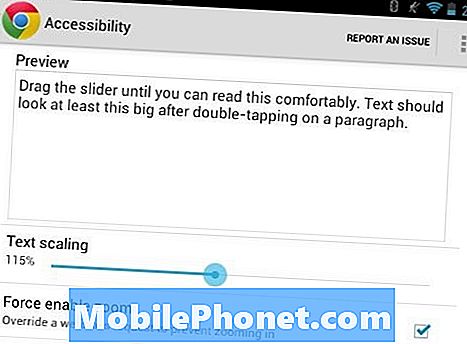Contenido
¿Tiene algún problema con la conexión USB de su Galaxy Note10 + a la PC que no funciona? Aprenda lo que puede hacer para solucionar este problema consultando nuestras soluciones en esta publicación. Mencionamos nueve posibles soluciones que puede probar. Esperamos que este artículo sea de ayuda.
Cómo arreglar la conexión USB del Galaxy Note10 + a la PC no funciona | PC no detecta dispositivo
Si la conexión USB del Galaxy Note10 + a la PC no funciona, hay varios factores que debe verificar. Este artículo te ayudará con eso.
La conexión USB del Galaxy Note10 + a la PC no funciona, solución n. ° 1: actualice la conexión
Si la conexión USB a una PC en su Galaxy Note10 + no funciona, el primer paso que debe hacer es asegurarse de que la conexión se actualice. Así es como se hace:
- En su Galaxy Note10 +, baje el Barra de notificación desde la parte superior.
- Toque en USB para transferencia de archivos.
- Toque en Cargando solo teléfono.
- Toque en Transfiriendo archivos.
- Verifique si su PC ahora detecta su teléfono y si puede mover archivos.
Cuando intente mover archivos entre los dos dispositivos, asegúrese de seleccionar el Transfiriendo archivos opción. Si selecciona la opción Modo de carga, la función de transferencia de datos no funcionará. Sin embargo, su PC aún debería indicar que está reconociendo su Note10 +. Si no es así, continúe con los pasos de solución de problemas a continuación.
La conexión USB del Galaxy Note10 + a la PC no funciona, solución n. ° 2: Verifique que el cable USB funcione
El siguiente paso de solución de problemas que desea hacer es asegurarse de que no haya ningún problema con el cable USB. Al igual que el dispositivo en sí, un cable USB puede estropearse debido a un mal uso, un defecto de fábrica o algunos otros factores. Si la conexión USB del Galaxy Note10 + a la PC aún no funciona, prueba con otro cable USB y asegúrate de que sea un cable Samsung oficial. Intente evitar los cables USB que no sean de Samsung para asegurarse de que tiene un accesorio totalmente probado de calidad Samsung. Intente pedir prestado un cable Samsung oficial a alguien o comprar uno nuevo si la primera opción no es posible.
Alternativamente, puede intentar ver si el cable USB actual funciona usándolo para mover archivos desde otro dispositivo Samsung a una PC.
No todos los cables USB tipo C se crean de la misma manera. Algunos pueden funcionar con su Galaxy Note10 +, mientras que otros pueden ser problemáticos o fallarán por completo. Para estar seguro, asegúrese de usar el cable USB que viene con su teléfono. Si no puede encontrar el cable oficial, asegúrese de que se verifique que el reemplazo funciona correctamente.
La conexión USB del Galaxy Note10 + a la PC no funciona, solución n. ° 3: instalar actualizaciones
Es posible que la actualización de Android y las aplicaciones no sea una forma conocida de solucionar problemas, pero a veces lo es. Asegúrese de que el software de Android esté ejecutando la última versión todo el tiempo. Si tiene un Note10 + con la marca del operador, debería informarle automáticamente de las actualizaciones pendientes y todo lo que tiene que hacer es tocar la notificación. Si desea buscar actualizaciones de software manualmente, simplemente vaya a Configuración> Actualización de software.
Para buscar actualizaciones de la aplicación Play Store en su Galaxy Note10 +:
- Abra la aplicación Play Store.
- Presiona el ícono Más configuraciones en la parte superior izquierda (tres líneas horizontales).
- Toca Mis aplicaciones y juegos.
- Toque Actualizar o Actualizar todo.
Si tiene una conexión de datos móviles, le sugerimos que actualice a través de wifi solo para evitar cargos adicionales. Así es cómo:
- Abra la aplicación Play Store.
- Presiona el ícono Más configuraciones en la parte superior izquierda (tres líneas horizontales).
- Toque Configuración.
- Toque Preferencia de descarga de la aplicación.
- Seleccione Solo a través de wifi (seleccione A través de cualquier red si no tiene wifi).
- Toque Listo.
Asegúrese también de mantener sus aplicaciones actualizadas todo el tiempo habilitando la opción de actualización automática.
- Presiona Actualizar aplicaciones automáticamente.
- Toca Solo a través de wifi (selecciona En cualquier red si no tienes wifi).
- Toque Listo.
La conexión USB del Galaxy Note10 + a la PC no funciona, solución n. ° 4: Limpiar el puerto de carga del Galaxy Note10 +
Un puerto de carga sucio puede bloquear o afectar las funciones de carga y transferencia de datos en un Galaxy Note10 +. Como usuario final, lo único que puede hacer es comprobar si hay suciedad u objetos extraños bloqueando el cable de carga. Si expone regularmente su Galaxy Note10 + a un ambiente polvoriento o húmedo, existe la posibilidad de que el puerto de carga esté impidiendo una conexión sólida con su PC. Intente comprobar el puerto de carga en un entorno bien iluminado y examine su puerto de carga. Si es posible, use una herramienta de aumento para ver el interior con mayor claridad. Tenga en cuenta que el propósito de este ejercicio no es reparar el puerto de carga, sino simplemente escanearlo en busca de problemas visibles. Si cree que el interior del puerto está húmedo, asegúrese de secar el teléfono durante unas horas. El agua se evapora naturalmente si se deja a temperatura ambiente durante varias horas, así que lo que tienes que hacer es simplemente dejarla reposar en tu habitación. No intente secar el puerto con aire comprimido o en lata, ya que podría empujar la humedad hacia adentro.
Si hay un puerto visible o pelusa adentro pero no hay humedad, puede probar con aire comprimido para sacarlos. No coloque nada en el interior para eliminar la suciedad, ya que podría dañar el sistema.
La conexión USB del Galaxy Note10 + a la PC no funciona, solución n. ° 5: reiniciar Note10 +
A veces, los errores de conexión USB se pueden solucionar reiniciando un teléfono. Asegúrese de hacer esto en este punto si su conexión USB Galaxy Note10 + a la PC aún no funciona.
Esto se debe a que se pueden desarrollar algunos errores menores si un sistema se deja en funcionamiento durante un período prolongado. Intente reiniciar su Note10 + y vea si eso ayuda. Hay tres formas de reiniciar su Galaxy Note10 +. Veamos cada uno de ellos a continuación.
Método 1: intente reiniciarlo normalmente primero presionando el botón de Encendido para acceder al menú de inicio. Luego, seleccione la opción Reiniciar y vea si funciona.
Método 2: Otra forma de reiniciar el dispositivo es presionando y manteniendo presionado el botón para bajar el volumen y la tecla Bixby / Encendido al mismo tiempo durante 10 segundos o hasta que se encienda la pantalla del dispositivo. Esto simula el efecto de haber desconectado la batería del dispositivo.Si esto funciona, esto puede desbloquear el dispositivo.
Método 3: si el reinicio normal no ayuda, intente esto:
- Primero, mantén presionado el botón para bajar el volumen y no lo sueltes.
- Mientras lo mantiene presionado, presione y mantenga presionada la tecla Encendido.
- Mantenga presionadas ambas teclas durante 10 segundos o más.
El segundo procedimiento de reinicio intenta simular los efectos de retirar la batería. En dispositivos más antiguos, desconectar la batería suele ser una forma eficaz de reparar los dispositivos que no responden. Sin embargo, si nada cambió, continúe con las siguientes sugerencias.
Reiniciar su dispositivo con regularidad al menos una vez a la semana puede ser beneficioso. Si tiende a olvidar cosas, le sugerimos que configure su teléfono para que se reinicie por sí solo. Puede programarlo para realizar esta tarea siguiendo estos pasos:
- Abra la aplicación Configuración.
- Toca Cuidado del dispositivo.
- Toque el 3 punto en la parte superior.
- Seleccione Reinicio automático.
La conexión USB del Galaxy Note10 + a la PC no funciona, solución n. ° 6: use Smart Switch
Una buena forma de mover archivos entre su Note10 + y la PC es con el uso de la aplicación Smart Switch. Esta es una aplicación oficial de Samsung que puede funcionar con cualquier dispositivo y computadora Samsung. Desea instalar esta aplicación en su PC para comenzar a usarla.
Para instalar Smart Switch en su computadora:
- Abra el navegador de Internet en su computadora y visite la página de instalación de la aplicación Smart Switch.
- En el medio de la página, haga clic en el enlace de descarga correspondiente para Windows. Debería haber tres opciones diferentes:
- Consiguelo en google play
- Descargar en la aplicación Mac Store
- Consíguelo en Windows.
- Haga clic en la opción Entrar en Windows.
- Siga el resto de las instrucciones de instalación haciendo clic primero en el botón Ejecutar. Luego, seleccione la configuración adecuada para usted.
- Confirme que acepta los términos del acuerdo de licencia haciendo clic en las dos casillas de verificación.
- Haga clic en Siguiente.
- Espere a que finalice la instalación. Esto debería tomar unos minutos.
- Complete el proceso de instalación haciendo clic en el botón Finalizar. Después de eso, la aplicación Smart Switch recién instalada se ejecutará automáticamente.
Una vez que se haya instalado Smart Switch en su PC, vuelva a conectar su Galaxy Note10 + a su PC mediante un cable USB. Si su PC ahora puede detectar su Note10 +, puede comenzar a usar Smart Switch para crear una copia de seguridad.
- Comience abriendo la aplicación Smart Switch en su computadora.
- Conecte su dispositivo Android a su computadora mediante un cable USB.
- Asegúrate de que tu teléfono esté desbloqueado.
- En la aplicación Smart Switch, haga clic en MÁS en la parte superior derecha.
- Haga clic en Preferencias.
- Haga clic en la pestaña Elementos de copia de seguridad. En esta pestaña, podrá personalizar qué elementos copiar y mantener como copia de seguridad. Todos los elementos se seleccionan de forma predeterminada si desea acelerar el proceso de copia, es posible que desee seleccionar solo las casillas importantes.
- Una vez que haya seleccionado qué elementos incluir en su copia de seguridad, haga clic en Aceptar. De lo contrario, simplemente haga clic en Cancelar.
- Haga clic en Copia de seguridad.
- Toque Permitir en su teléfono si Smart Switch solicita permiso.
- Una vez que se completa la copia de seguridad, obtiene un desglose de todos los datos de los que se realizó una copia de seguridad con éxito. Haga clic en Aceptar para finalizar.
La conexión USB del Galaxy Note10 + a la PC no funciona, solución n. ° 7: borrar la partición del caché
Un caché del sistema defectuoso a veces puede provocar todo tipo de problemas de Android. Asegúrese de borrar la partición de caché en su Note10 + para ver si tiene un problema de partición de caché. Siga estos pasos para borrar la partición de caché:
- Apague el dispositivo.
- Mantenga presionada la tecla Subir volumen y la tecla Bixby / Encendido.
- Cuando aparezca el logotipo verde de Android, suelte ambas teclas ("Instalando actualización del sistema" se mostrará durante unos 30 a 60 segundos antes de mostrar las opciones del menú de recuperación del sistema Android).
- Ahora aparecerá el menú de la pantalla de recuperación. Cuando vea esto, suelte los botones.
- Use el botón para bajar el volumen hasta que esté resaltando "Limpiar partición de caché".
- Presione el botón de encendido para seleccionar "Limpiar partición de caché".
- Use Bajar volumen para resaltar Sí.
- Presione el botón de Encendido para confirmar la acción de borrar el caché.
- Espere un segundo mientras el sistema borra la caché.
- Presione el botón de Encendido nuevamente para reiniciar el dispositivo. Esto devolverá el dispositivo a la interfaz normal.
- ¡Eso es!
La conexión USB del Galaxy Note10 + a la PC no funciona, solución n. ° 8: conectarse a la PC en modo seguro
Otra posible razón del problema puede deberse a una mala aplicación de terceros. Para comprobarlo, ejecute el dispositivo en modo seguro. Cuando está en modo seguro, todas las aplicaciones de terceros están bloqueadas. Si su PC puede detectar su Note10 + mientras está funcionando en modo seguro y la transferencia de datos es posible, significa que tiene una aplicación incorrecta que se está ejecutando en el sistema. Puede verificar esta posibilidad ejecutando el teléfono en modo seguro primero. Así es cómo:
- Desconecte su Galaxy Note10 + de su PC.
- En su Galaxy Note10 +, presione y mantenga presionado el botón de Encendido hasta que aparezca la ventana Apagar y luego suéltelo.
- Mantenga presionado Apagar hasta que aparezca el mensaje Modo seguro y luego suéltelo.
- Para confirmar, toque Modo seguro.
- El proceso puede tardar hasta 30 segundos en completarse.
- Al reiniciar, aparece "Modo seguro" en la parte inferior izquierda de la pantalla de inicio.
- Vuelva a conectar su Note10 + a su PC mediante un cable USB.
- Verifique el problema.
Si su Galaxy Note10 + puede transferir archivos a su PC en modo seguro, esto puede indicar que una aplicación incorrecta debe estar bloqueando la transferencia de datos. Para identificar qué aplicación está causando el problema:
- Arranque en modo seguro.
- Verifique el problema.
- Una vez que haya confirmado que la culpa es de una aplicación de terceros, puede comenzar a desinstalar aplicaciones individualmente. Le sugerimos que comience con los más recientes que agregó.
- Después de desinstalar una aplicación, reinicie el teléfono al modo normal y verifique el problema.
- Si su Galaxy Note10 + sigue teniendo problemas, repita los pasos 1-4.
La conexión USB del Galaxy Note10 + a la PC no funciona, solución n. ° 9: restablecimiento de fábrica de su Note10 +
Si el problema persiste en este punto, debería considerar hacer un restablecimiento de fábrica. Esto le ayudará a comprobar si el problema se debe a un error de software desconocido. Solo asegúrese de crear una copia de seguridad de sus datos personales utilizando otros medios. Puede usar Samsung Cloud o su Google Drive para guardar archivos importantes con anticipación.
Para restablecer de fábrica su Galaxy Note10 +:
Método 1: Cómo hacer un restablecimiento completo en Samsung Galaxy Note10 + a través del menú de configuración
Esta es la forma más fácil de limpiar su Galaxy Note10 +. todo lo que tiene que hacer es ir al menú Configuración y seguir los pasos a continuación. Recomendamos este método si no tiene problemas para ir a Configuración.
- Cree una copia de seguridad de sus datos personales y elimine su cuenta de Google.
- Abra la aplicación Configuración.
- Desplázate y presiona Administración general.
- Toque Restablecer.
- Seleccione Restablecer datos de fábrica de las opciones dadas.
- Lea la información y luego toque Restablecer para continuar.
- Toque Eliminar todo para confirmar la acción.
Método 2: Cómo hacer un restablecimiento completo en Samsung Galaxy Note10 + usando botones de hardware
Si su caso es que el teléfono no se está iniciando, o se inicia pero el menú de Configuración es inaccesible, este método puede ser útil. Primero, debe iniciar el dispositivo en modo de recuperación. Una vez que acceda con éxito a la recuperación, será el momento en que comience el procedimiento de reinicio maestro adecuado. Es posible que tenga que intentarlo antes de poder acceder a Recuperación, así que tenga paciencia y vuelva a intentarlo.
- Si es posible, cree una copia de seguridad de sus datos personales con anticipación. Si su problema le impide hacer eso, simplemente omita este paso.
- Además, desea asegurarse de eliminar su cuenta de Google. Si su problema le impide hacer eso, simplemente omita este paso.
- Apague el dispositivo. Esto es importante. Si no puede apagarlo, nunca podrá iniciar el modo de recuperación. Si no puede apagar el dispositivo con regularidad mediante el botón de encendido, espere hasta que se agote la batería del teléfono. Luego, cargue el teléfono durante 30 minutos antes de iniciar el modo de recuperación.
- Mantenga presionada la tecla Subir volumen y la tecla Bixby / Encendido.
- Cuando aparezca el logotipo verde de Android, suelte ambas teclas ("Instalando actualización del sistema" se mostrará durante unos 30 a 60 segundos antes de mostrar las opciones del menú de recuperación del sistema Android).
- Ahora aparecerá el menú de la pantalla de recuperación. Cuando vea esto, suelte los botones.
- Use el botón para bajar el volumen hasta que esté resaltando "Borrar datos / restablecimiento de fábrica".
- Presiona el botón de encendido para seleccionar "Borrar datos / restablecimiento de fábrica".
- Use Bajar volumen para resaltar Sí.
- Presione el botón de Encendido para confirmar la acción de borrar los datos de su teléfono.
Si usted es uno de los usuarios que tiene un problema con su dispositivo, avísenos. Ofrecemos soluciones para problemas relacionados con Android de forma gratuita, por lo que si tiene un problema con su dispositivo Android, simplemente complete el breve cuestionario en este enlace e intentaremos publicar nuestras respuestas en las próximas publicaciones. No podemos garantizar una respuesta rápida, por lo que si su problema es urgente, busque otra forma de resolverlo.
Si encuentra útil esta publicación, ayúdenos a correr la voz entre sus amigos. TheDroidGuy también tiene presencia en las redes sociales, por lo que es posible que desee interactuar con nuestra comunidad en nuestras páginas de Facebook y Google+.