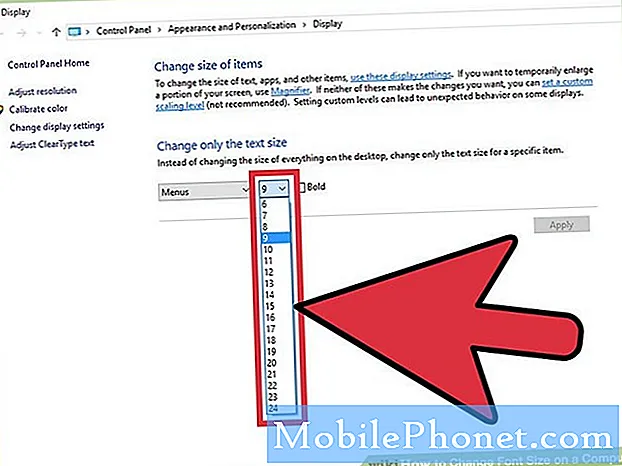
Contenido
Esta publicación lo ayudará a cambiar el tamaño de fuente y el estilo de fuente en su Galaxy Tab S6. Siga leyendo para obtener instrucciones más detalladas.
El tipo de fuente y el tamaño de fuente predeterminados de los dispositivos Samsung generalmente se diseñan para adaptarse a los grupos habituales de usuarios finales. Sin embargo, es posible que estas configuraciones no puedan satisfacer las necesidades de otras personas, particularmente aquellas con algunos problemas visuales.
Si la fuente predeterminada en su Galaxy Tab S6 es difícil de ver o simplemente desea modificar la configuración de fuente, puede consultar este tutorial paso a paso.
Pasos sencillos para cambiar el tamaño y el estilo de fuente en su Galaxy Tab S6
Tiempo necesario : 10 minutos
Las pantallas y configuraciones reales pueden variar según el proveedor de servicios inalámbricos y la versión de software de su dispositivo.
Los siguientes pasos son aplicables a la plataforma Android 10, particularmente en la interfaz Galaxy Tab S6.
- Para comenzar, deslice el dedo hacia arriba desde la parte inferior de la pantalla de inicio.
Este gesto le permitirá acceder al visor de aplicaciones, que contiene varios tipos de iconos de acceso directo para aplicaciones integradas y descargadas.

Si es necesario, arrastre el control deslizante hacia la izquierda o hacia la derecha para reducir o ampliar el tamaño de fuente en consecuencia.
Si desea volver al estilo de fuente predeterminado, simplemente repita los mismos pasos para volver al menú de selección de fuente y luego seleccione predeterminado de las opciones dadas.
A continuación, se restaurará el estilo de fuente predeterminado.
Para que el tamaño y estilo de fuente actual en su tableta se vea mejor, se recomienda habilitar la función de fuentes de alto contraste. Hacerlo ayudará a que los textos se destaquen más.
Para habilitar esta función, simplemente regrese a la Configuración-> Mejoras de visibilidad y luego encienda el interruptor junto a las fuentes de alto contraste.
Y eso cubre todo en este tutorial.
Para ver tutoriales más completos y videos de solución de problemas en diferentes dispositivos móviles, no dude en visitar El canal Droid Guy en YouTube en cualquier momento.
¡Espero que esto ayude!
PUESTOS RELEVANTES:
- Cómo arreglar que Google Pixel 3 no reciba notificaciones
- Samsung Galaxy Watch ya no recibe notificaciones del teléfono
- Cómo reparar la notificación de la aplicación Samsung Galaxy A9 que no funciona


