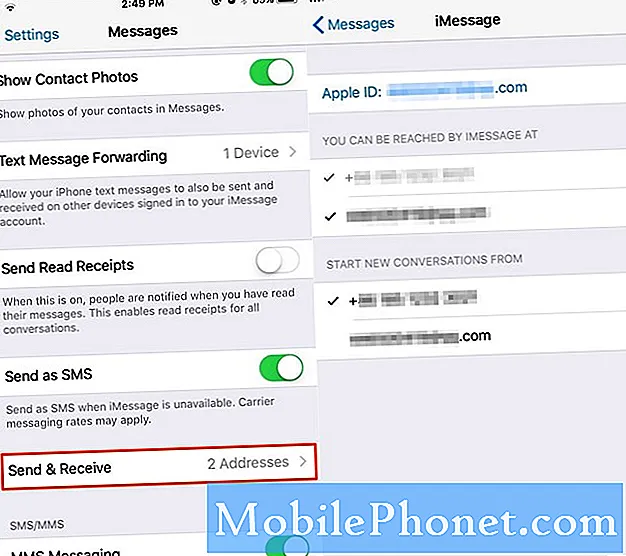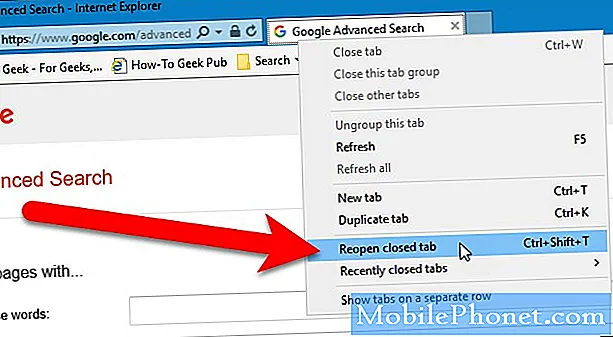Contenido
- Problema n. ° 1: Galaxy S7 atascado en bootloop | Galaxy S7 no arrancará en modo de recuperación / seguro
- Problema n. ° 2: el puerto USB del Galaxy S7 Edge dejó de funcionar | Galaxy S7 Edge no se carga
- Problema n. ° 3: Galaxy S7 no arranca normalmente y se atasca en el bootloop
- Problema n. ° 4: Galaxy S7 no puede abrir archivos en la tarjeta SD
- Problema n. ° 5: la aplicación Google Chrome sigue diciendo que el Galaxy S7 está infectado por virus
- Problema n. ° 6: no se puede hacer una copia de seguridad del Galaxy S7 en la computadora a través de Smart Switch
- Comprometerse con nosotros
Rara vez escuchamos un problema sobre la aplicación Smart Switch de Samsung, por lo que cuando un usuario informa un problema al usar un # GalaxyS7, sentimos que es necesario publicarlo. Junto con este problema, también hay otros problemas de 5 S7, por lo que esperamos que esta publicación también pueda ser útil para otros usuarios de S7. Si no puede encontrar su propia solución en este material, asegúrese de visitar también nuestra página principal de solución de problemas del Galaxy S7.
Problema n. ° 1: Galaxy S7 atascado en bootloop | Galaxy S7 no arrancará en modo de recuperación / seguro
Estoy tratando de ver si mi S7 es de alguna utilidad o si debería reciclarlo. Se enciende. Llega al arranque / logotipo (Samsung Galaxy Light, con tecnología de Android). Se oscurece (pantalla negra). El logotipo vuelve a parpadear como si estuviera intentando cargarse. Se oscurece. Lavar enjuagar repetir.
Cuando trato de forzarlo al modo de recuperación / seguro, muestra un Android vertical durante menos de un segundo, luego muestra un Android muerto con un triángulo rojo de exclamación. Debajo, dice "Sin comando". Incluso presionando el botón de encendido nuevamente (como se sugiere en la guía de solución de problemas) no aparece nada. Después de menos de un segundo, se "reinicia" de nuevo al logotipo. Se vuelve negro. Muestra el logo. Se vuelve negro…. lavar enjuagar repetir. Lo hará hasta que se agote la batería del teléfono. No puedo apagarlo una vez que lo enciendo. Mantuve presionado el botón de encendido después de al menos 10 segundos y sigue reiniciando. El teléfono tiene, bueno, más de un año ahora. Nunca he estado en el baño. Se cayó (pero tengo un caso difícil porque tengo niños que toman prestado mi teléfono para ver videos de YouTube). Ha funcionado hasta ahora. Había estado agregando / eliminando programas para aligerar la carga en el procesador, cuando se apagó y comenzó este lío. Me he aferrado al teléfono con la esperanza de poder usarlo como cámara / dispositivo de almacenamiento, ya que desde entonces lo reemplacé ... pero gasté un centavo en eso y no quiero rendirme a menos que no haya esperanza de recuperación. - Esperanza
Solución: Hola esperanza En general, no hay nada que un usuario medio pueda hacer en un caso como este. Toda la resolución de problemas de software que se puede realizar en un teléfono inteligente necesita que al menos pueda volver a encenderse normalmente. Si su teléfono no arranca en otros modos como recuperación o modo seguro, definitivamente algo debe estar mal con el hardware. Dicho esto, le sugerimos que lleve el teléfono a un centro de servicio de Samsung o que busque un reemplazo.
Problema n. ° 2: el puerto USB del Galaxy S7 Edge dejó de funcionar | Galaxy S7 Edge no se carga
Hola. Gracias por tomarse el tiempo de leer este correo electrónico. Tengo un S7 Edge modelo SM-935F y el puerto USB no funciona. Se suponía que debía realizar una actualización del sistema, pero no lo dejé. Estaba a cargo hoy temprano y lo cargué a aproximadamente el 50%. Luego, más tarde, lo puse de nuevo para cargar y no se cargó. Traté de hacer la actualización del sistema, pensando que solucionaría el problema, pero no lo permitirá ya que me queda menos del 20% de batería. Lo he probado: diferentes cables USB, cargadores, puertos de computadora; reiniciar el teléfono usando los botones de subir, bajar y encender el volumen; flashear el teléfono usando el menú de subir volumen, inicio y botón de encendido.
Queda un pequeño rayo de esperanza: cuando el teléfono está apagado, enchufado y presiono el botón de encendido (que normalmente activaría la pantalla para mostrar el progreso de la carga), veo que el icono de carga aparece durante unos segundos en la pantalla (un contorno de batería con un rayo en el medio), pero no es verde, lo que indicaría que se está cargando. Actualización: ahora aparece el icono cada vez que enchufo el cargador del teléfono a la toma de corriente. Ahora me queda un 13% y he apagado el teléfono. Me temo que si uso toda la batería, es posible que no vuelva a encenderla. Incluso probaría un cargador inalámbrico, pero estoy en Costa Rica, muy, muy lejos de cualquier centro de servicio o tienda que venda uno. Gracias de nuevo. - James
Solución: Hola James. Si lo que dijo sobre el puerto USB (que no funciona) es cierto, entonces la única solución para el problema es usar un cargador inalámbrico (para cargar la batería) o enviarlo a un centro de servicio para que la parte dañada sea sustituido. No vemos ninguna conexión por la que un puerto USB dejaría de funcionar después de rechazar una actualización del sistema, por lo que debe haber otra causa del problema. Es posible que el puerto USB se haya dañado por el uso o el uso indebido. Aún no hemos escuchado el informe de una falla del software que causa un mal funcionamiento del puerto USB de un S7.
Si realmente cree que el software puede ser el culpable, intente hacer un restablecimiento de fábrica. Esto restablecerá todas las configuraciones del software a su estado de funcionamiento conocido. A continuación, le indicamos cómo hacerlo:
- Cree una copia de seguridad de sus archivos y contactos importantes.
- Apaga tu Samsung Galaxy S7.
- Mantenga presionadas las teclas Inicio y Subir volumen, luego presione y mantenga presionada la tecla Encendido.
- Cuando el Samsung Galaxy S7 aparezca en la pantalla, suelte la tecla de Encendido pero continúe presionando las teclas Inicio y Subir volumen.
- Cuando aparezca el logotipo de Android, puede soltar ambas teclas y dejar el teléfono en funcionamiento durante unos 30 a 60 segundos.
- Con la tecla para bajar el volumen, navega por las opciones y resalta "borrar datos / restablecimiento de fábrica".
- Una vez resaltado, puede presionar la tecla Encendido para seleccionarlo.
- Ahora resalte la opción "Sí, eliminar todos los datos del usuario" con la tecla para bajar el volumen y presione el botón de encendido para seleccionarla.
- Espere hasta que su teléfono termine de realizar el reinicio maestro. Una vez completado, resalte "Reiniciar sistema ahora" y presione la tecla Encendido.
- El teléfono ahora se reiniciará más de lo habitual.
Recuerde, si nada cambia después de un restablecimiento de fábrica, el mal funcionamiento del hardware debe ser el culpable. Envíe el teléfono a un centro de servicios de Samsung o busque la manera de reemplazarlo.
Problema n. ° 3: Galaxy S7 no arranca normalmente y se atasca en el bootloop
Así que tenemos el Galaxy S7, desbloqueado, y tiene aproximadamente 2 meses. Hace dos días, de repente se atascó en un ciclo de arranque. Pudimos ponerlo en modo seguro, pero al elegir reiniciar o cancelar lo devolvimos al bucle. Actualizamos el sistema usando Samsung para restablecer la fábrica, todavía nada, todavía en el ciclo de arranque. Hoy lo llevamos a la tienda del centro de servicio autorizado de Samsung en Best Buy donde lo compró. Lo enchufaron, todavía nada. No se ofrecieron a reemplazar el teléfono, dijeron que nuestra única opción era contactar al servicio de atención al cliente de Samsung (extraño porque eso es lo que pensé que eran) y enviarían una etiqueta de envío en 2-3 semanas. - Elizabeth
Solución: Hola Elizabeth. Si un centro de servicio de Samsung recomendó que el teléfono deba ser reemplazado, eso significa que sus técnicos no pueden solucionar el problema por sí mismos. No sabemos cuál es su objetivo al comunicarse con nosotros, pero en realidad es muy poco lo que podemos hacer para ayudar. Lo único que puede hacer ahora es intentar arrancar el teléfono en otros modos para ver si se estabiliza. Cada uno de estos modos de arranque ofrece una forma diferente de posiblemente ayudarlo. Asegúrate de hacer cada uno de ellos. A continuación, se muestran los pasos sobre cómo iniciar el teléfono en otros modos:
Arrancar en modo de recuperación:
- Cargue el teléfono durante al menos 30 minutos.
- Mantenga presionadas las teclas Inicio y Subir volumen, luego presione y mantenga presionada la tecla Encendido.
- Cuando el Samsung Galaxy S7 aparezca en la pantalla, suelte la tecla de Encendido pero continúe presionando las teclas Inicio y Subir volumen.
- Cuando aparezca el logotipo de Android, puede soltar ambas teclas y dejar el teléfono en funcionamiento durante unos 30 a 60 segundos.
- Con la tecla para bajar el volumen, navegue por las opciones y resalte "borrar partición de caché".
- Puede borrar la partición de la caché o hacer un restablecimiento de fábrica en este modo.
Arrancar en modo de descarga:
- Cargue el teléfono durante al menos 30 minutos.
- Presione y luego mantenga presionadas las teclas Inicio y Bajar volumen, luego presione y mantenga presionada la tecla Encendido.
- Cuando el Samsung Galaxy S7 se muestre en la pantalla, suelte la tecla Encendido pero continúe presionando las teclas Inicio y Bajar volumen.
- Espere hasta que aparezca la pantalla Descargar.
- Si puede iniciar el teléfono en modo de descarga, pero no en otros modos, eso significa que su única salida puede ser actualizar un firmware estándar o personalizado.
- Utilice Google para buscar una guía sobre cómo hacerlo.
Arrancar en modo seguro:
- Cargue el teléfono durante al menos 30 minutos.
- Mantenga presionado el botón de encendido.
- Una vez que aparezca el logotipo de "Samsung Galaxy S7", suelte la tecla de encendido e inmediatamente presione y mantenga presionado el botón para bajar el volumen.
- Continúe presionando el botón hasta que el teléfono termine de reiniciarse.
- Una vez que vea el texto "Modo seguro" en la esquina inferior izquierda de la pantalla, suelte el botón para bajar el volumen.
- La única diferencia entre el modo seguro y el modo normal es que el primero evita que se ejecuten aplicaciones de terceros. Si puede iniciar el teléfono en modo seguro pero no en modo normal, desinstale todas las aplicaciones hasta que se elimine el problema (que le impide iniciar normalmente).
Problema n. ° 4: Galaxy S7 no puede abrir archivos en la tarjeta SD
Hola. Acabo de comprar un S7 nuevo porque la memoria de mi S6 estaba completamente llena. Monté una tarjeta de memoria de 64 GB y la formateé. Mi S6 seguía diciendo que no había suficiente memoria para transferir al S7. Moví videos, imágenes y música y luego los moví a la tarjeta SD, solo para descubrir que la mayoría de ellos ya no se abrían. Incluso las nuevas fotografías que tomé con el S7 desaparecieron de la noche a la mañana.
Además, todavía recibía la notificación de falta de espacio en el teléfono antiguo a pesar de haber eliminado los archivos multimedia. ¿Que puedo hacer? - Martina
Solución: Hola Martina. Uno de los inconvenientes desafortunados de los archivos digitales es que una vez que se corrompen, el usuario medio no puede hacer mucho al respecto.Si no puede abrir archivos en la tarjeta SD en este momento, eso significa que es posible que se hayan dañado. No hay nada más que puedas hacer con tus archivos, pero si quieres seguir usando la tarjeta SD, puedes reformatearla usando tu Galaxy S7. Así es cómo:
- Desde una pantalla de inicio, toque Aplicaciones Ícono de aplicaciones (ubicado en la parte inferior derecha).
- Toque Configuración.
- Toque Almacenamiento.
- Presiona Formatear tarjeta SD.
- Presiona Formatear tarjeta SD.
- Nota Si se presenta, ingrese la contraseña, PIN o patrón apropiados y luego toque Continuar.
- Toca Eliminar todo.
Para su segundo problema, le sugerimos que continúe eliminando archivos para deshacerse del error "no hay suficiente espacio". Si el error persiste incluso después de liberar varios GB de archivos, la causa puede ser una falla del software. Asegúrese de hacer un restablecimiento de fábrica en su S6 para solucionarlo.
Problema n. ° 5: la aplicación Google Chrome sigue diciendo que el Galaxy S7 está infectado por virus
Hola, acabo de recibir un Samsung Galaxy S7 hace 4 días y, de repente, cuando abrí Chrome, apareció algo. Se parecía a la página de búsqueda de Google, pero sin el pequeño cuadro en el que escribe para buscar y en su reemplazo hay un mensaje con un robot roto en el lado derecho. Afirma que mi teléfono ha sido infectado con 2 virus y que ha causado que el 28.1% de mi teléfono esté dañado y para evitar más daños en mi teléfono, necesito descargar alguna aplicación de Play Store. No hice nada al principio, solo cerré. Ven y lo volví a abrir ahí estaba el mensaje. Cerré y volví a abrir venía 5 veces y cada vez allí estaba. así que hice clic en la aplicación que dice descargar y que vaya a Play Store para descargar alguna aplicación de limpieza. Luego lo cerré, pero ese mensaje sigue apareciendo al menos 20 veces. ¿Qué tengo que hacer? Soy nuevo en mi Samsung S7. parece que mi teléfono ya tiene algún software antivirus en la tuerca de configuración. No estaba seguro de si eso era lo que decía. no se encontró ninguno. instalé 2 antivirus. tampoco pudieron encontrar nada, así que me temo que porque hice clic en el mensaje y me llevó a una aplicación para instalarlo y poner un virus en mi teléfono. Por favor, ayúdame y qué aplicación antivirus recomendarías para que funcione mejor. - Sarah
Solución: Hola Sarah. Es muy probable que su teléfono esté infectado con malware que secuestró la aplicación Chrome. Los malware de este tipo pueden instalar otras aplicaciones sin su conocimiento, por lo que en realidad hacen que su teléfono sea más vulnerable. Los virus u otras formas de software malintencionado suelen ser instalados por aplicaciones de apariencia inocente como los juegos. Si le gusta instalar aplicaciones sin verificar de dónde provienen, o si el desarrollador es confiable, ninguna cantidad de aplicaciones antivirus puede ayudarlo. Cuando se trata de proteger los dispositivos actuales de infecciones de malware, siempre es mejor prevenir que curar. Debe tener cuidado con cada aplicación que instale, especialmente si no está familiarizado con su desarrollador. Algunas aplicaciones están diseñadas por piratas informáticos, por lo que no podemos enfatizar lo suficiente el hecho de que primero debe investigar un poco antes de instalar una aplicación. Una regla general para minimizar la posibilidad de que instales una aplicación incorrecta es ceñirte solo a las aplicaciones oficiales o convencionales. Por ejemplo, si le gusta instalar juegos, asegúrese de instalar solo aquellos creados por desarrolladores de renombre. Tenga en cuenta que desarrollar una aplicación puede ser económicamente exigente y no todos los desarrolladores están lo suficientemente interesados en ofrecer sus productos de forma gratuita. Encontrarán una forma de recuperar los recursos que han gastado en sus productos de una forma u otra. Los desarrolladores de renombre pueden recuperar su dinero al permitir anuncios en sus productos. Para algunos desarrolladores, pueden actualizar su aplicación más adelante para que una versión maliciosa reemplace la buena versión inicial. Una vez que se ha instalado la aplicación maliciosa, puede hacer todo tipo de cosas aterradoras, como recopilar información personal para venderla a otras partes, permitir la instalación de otras aplicaciones maliciosas o, en su caso, secuestrar el navegador de su teléfono para obligarlo a instalar otra aplicación. .
Para solucionar su problema, le recomendamos que primero restablezca los valores de fábrica de su teléfono (los pasos indicados anteriormente). Luego, queremos que revise su lista de aplicaciones e instale solo las oficiales. Evite volver a instalar aplicaciones que no haya revisado, ya que una de ellas debe ser la razón por la que tiene el problema en primer lugar. No todas las aplicaciones antivirus pueden filtrar las aplicaciones malas, por lo que no recomendamos confiar demasiado en ellas. Solo tenga cuidado con la selección de su aplicación y estará bien.
Problema n. ° 6: no se puede hacer una copia de seguridad del Galaxy S7 en la computadora a través de Smart Switch
Quiero hacer una copia de seguridad de mi teléfono en la computadora usando Smart Switch. He conectado el teléfono a la computadora con un cable USB. Tan pronto como conecto el cable USB a la computadora, Smart Switch dice Dispositivo no compatible. He activado la depuración de USB. sin suerte. Fui a la configuración USB y seleccioné MTP (Protocolo de transferencia de medios). Sin suerte. Verifiqué para asegurarme de tener la última versión de Smart Switch. Sin suerte. Fui a Smart Switch y seleccioné Reinstalar (Controlador USB Samsung para teléfonos móviles. Sin suerte. Probé con cuatro puertos USB diferentes ... Sin suerte. Probé con tres cables USB diferentes. Sin suerte. Espero que puedan ayudarme. - Geraldpayne
Solución: Hola Geraldpayne. El problema puede estar en la computadora. Intente instalar Smart Switch en otra PC y conecte su teléfono para ver la diferencia. Si eso tampoco funciona, borre la partición de caché en su S7 antes de intentar otra conexión. A continuación, le indicamos cómo hacerlo:
- Apaga tu Samsung Galaxy S7.
- Mantenga presionadas las teclas Inicio y Subir volumen, luego presione y mantenga presionada la tecla Encendido.
- Cuando el Samsung Galaxy S7 aparezca en la pantalla, suelte la tecla de Encendido pero continúe presionando las teclas Inicio y Subir volumen.
- Cuando aparezca el logotipo de Android, puede soltar ambas teclas y dejar el teléfono en funcionamiento durante unos 30 a 60 segundos.
- Con la tecla para bajar el volumen, navegue por las opciones y resalte "borrar partición de caché".
- Una vez resaltado, puede presionar la tecla Encendido para seleccionarlo.
- Ahora resalte la opción "Sí" usando la tecla para bajar el volumen y presione el botón de encendido para seleccionarla.
- Espere hasta que su teléfono termine de realizar el reinicio maestro. Una vez completado, resalte "Reiniciar sistema ahora" y presione la tecla Encendido.
- El teléfono ahora se reiniciará más de lo habitual.
Si nada cambia después de limpiar la partición de caché, realice un restablecimiento de fábrica.
Comprometerse con nosotros
Si usted es uno de los usuarios que tiene un problema con su dispositivo, avísenos. Ofrecemos soluciones para problemas relacionados con Android de forma gratuita, por lo que si tiene un problema con su dispositivo Android, simplemente complete el breve cuestionario en este enlace e intentaremos publicar nuestras respuestas en las próximas publicaciones. No podemos garantizar una respuesta rápida, por lo que si su problema es urgente, busque otra forma de resolverlo.
Si encuentra útil esta publicación, ayúdenos a correr la voz entre sus amigos. TheDroidGuy también tiene presencia en las redes sociales, por lo que es posible que desee interactuar con nuestra comunidad en nuestras páginas de Facebook y Google+.