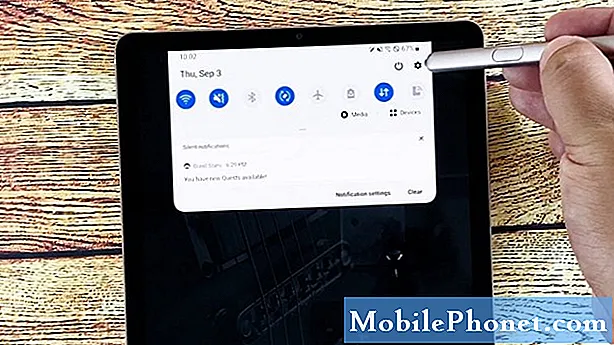Contenido
- Cómo reiniciar su Galaxy J7 en modo seguro
- Cómo borrar la partición de caché en su Samsung Galaxy J7
- Cómo activar / desactivar la función antirrobo del Samsung Galaxy J7
- Cómo hacer el restablecimiento de fábrica en su Samsung Galaxy J7
- Cómo iniciar su Galaxy J7 en modo de recuperación y hacer el reinicio maestro
Arrancar su #Samsung Galaxy # J7 en modo seguro es uno de los procedimientos que debe conocer, ya que lo ayudará a solucionar casi todos los problemas que pueda encontrar. No es una solución en sí misma, sino una herramienta muy útil para determinar si el problema es causado por una aplicación de terceros o no. Aún debería poder usar su dispositivo normalmente incluso en este modo, por lo que si el problema no ocurre mientras está en él y si aún no tiene tiempo suficiente para solucionarlo, continúe usando su teléfono con todos los terceros. aplicaciones de fiesta desactivadas.

Cómo reiniciar su Galaxy J7 en modo seguro
Solo para aclarar las cosas aquí, iniciar el teléfono en modo seguro por sí solo no soluciona el problema, aunque es posible que no ocurra mientras el dispositivo está en este modo. Hacer esto deshabilitará temporalmente todas las aplicaciones de terceros y otros elementos de terceros. Si el problema es causado por una de esas cosas, entonces no ocurrirá mientras el teléfono esté en este modo.
Aparte del modo seguro, también se denomina "estado de diagnóstico", ya que puede realizar todo tipo de resolución de problemas mientras se le permite continuar usando el teléfono con normalidad. Cuando el teléfono se inicia en este modo, solo se cargarán las aplicaciones y los servicios integrados. Sin embargo, puede dar la impresión de que el problema está solucionado, especialmente si es causado por una aplicación de terceros, pero cuando el teléfono se inicia en modo normal, sucede lo mismo.
Ahora, estos son los pasos sobre cómo reiniciar su dispositivo en modo seguro ...
- Apague el dispositivo.
- Mantén presionada la tecla de encendido más allá de la pantalla con el nombre del dispositivo.
- Cuando aparezca "SAMSUNG" en la pantalla, suelte la tecla de encendido.
- Inmediatamente después de soltar la tecla de encendido, mantenga presionada la tecla para bajar el volumen.
- Continúe presionando la tecla para bajar el volumen hasta que el dispositivo termine de reiniciarse.
- El modo seguro se mostrará en la esquina inferior izquierda de la pantalla.
- Suelta la tecla para bajar el volumen cuando veas "Modo seguro".
Sugerimos que cuando inicie su Galaxy J7 en este modo, continúe usándolo normalmente o intente desencadenar el problema para saber si aún ocurre y, de ser así, es posible que esté enfrentando un problema de firmware. Sin embargo, si el problema no aparece mientras está en este modo, significa que una o algunas de las aplicaciones de terceros están causando el problema. Encuentra al culpable y desinstálalo.
Cómo borrar la partición de caché en su Samsung Galaxy J7
Este procedimiento eliminará todos los cachés creados por el sistema que se guardan en el directorio de caché. No tiene acceso a cachés individuales, pero incluso si lo tiene, no podrá determinar qué caché es para cuál. Si bien los elimina, lo que realmente sucede es que están siendo reemplazados por otros nuevos.
Hay momentos en que los cachés del sistema se corrompen debido a algunos factores que tienen que pasar en su dispositivo. Por ejemplo, las actualizaciones de firmware tienen una mayor tendencia a corromper los cachés y los datos, pero aparte de eso, automáticamente hacen que algunos cachés sean obsoletos. Entonces, el nuevo firmware tiene que crear nuevos cachés que sean completamente compatibles con el nuevo sistema.
Sin embargo, no se preocupe, ninguno de sus archivos y datos se eliminará si hizo esto ...
- Apague el dispositivo.
- Mantenga presionada la tecla Subir volumen y la tecla Inicio, luego presione y mantenga presionada la tecla Encendido.
- Cuando aparezca la pantalla del logotipo del dispositivo, suelte solo la tecla de encendido
- Cuando aparezca el logotipo de Android, suelte todas las teclas ("Instalando actualización del sistema" se mostrará durante unos 30 - 60 segundos antes de mostrar las opciones del menú de recuperación del sistema Android).
- Presiona la tecla Bajar volumen varias veces para resaltar "borrar partición de caché".
- Presione la tecla de encendido para seleccionar.
- Presione la tecla para bajar el volumen para resaltar "sí" y presione la tecla de encendido para seleccionar.
- Cuando se completa la eliminación de la partición de caché, se resalta "Reiniciar el sistema ahora".
- Presione la tecla de encendido para reiniciar el dispositivo.
El teléfono puede tardar un poco más en reiniciarse después de esto, así que espere hasta que se active antes de continuar con la solución de problemas.
Cómo activar / desactivar la función antirrobo del Samsung Galaxy J7
Se llama función "antirrobo" porque bloquea a todos los usuarios del teléfono cuando se reinicia mientras esta función está activada. El usuario debe conocer el ID de Gmail correcto y la contraseña que usó cuando lo configuró por primera vez. Sin él, es casi imposible acceder al teléfono después de un reinicio maestro.
Lo bueno de esta función es que es muy fácil de configurar. De hecho, cuando configura su teléfono por primera vez, realmente no tiene que habilitarlo de manera proactiva porque en el momento en que inicia sesión con su ID de Google y habilita uno de los bloqueos de pantalla, esta función entra en juego automáticamente. Cómo activar el antirrobo
- Si ya se ha configurado una ID de Google (por ejemplo, correo electrónico, Play Store, Chrome, etc.) y se ha habilitado un PIN, contraseña o bloqueo de huellas dactilares, el antirrobo se ha activado automáticamente.
- Si no se ha configurado una ID de Google, consulte Cuentas de correo electrónico. Después de iniciar sesión en un ID de Google, deberá configurar un PIN, contraseña o bloqueo de huellas digitales para activar Antirrobo.
Cómo desactivar el antirrobo
Para desactivar la función antirrobo del dispositivo, deberá cerrar sesión con su ID de Google en el dispositivo y optar por no iniciar sesión con un ID de Google en ningún servicio de Google. Una vez que inicie sesión con un ID de Google en cualquier servicio y configure un PIN, contraseña o bloqueo de huellas digitales, automáticamente activará el antirrobo. Para cerrar sesión en su ID de Google, siga estos pasos:
- Desde la pantalla de inicio, presiona el ícono Aplicaciones.
- Toque Configuración.
- Toque Cuentas.
- Toque Google.
- Toque la dirección de correo electrónico de su ID de Google. Si tiene varias cuentas configuradas, deberá repetir estos pasos para cada cuenta.
- Toque Más.
- Toque Eliminar cuenta.
- Toca ELIMINAR CUENTA.
Debe realizar este procedimiento antes de realizar el reinicio maestro para que no se bloquee su teléfono. Si bien entendemos que conoce su ID y contraseña de Google, aún le sugerimos que desactive el antirrobo antes de un restablecimiento solo para asegurarse.
Cómo hacer el restablecimiento de fábrica en su Samsung Galaxy J7
Un restablecimiento de fábrica es cuando devuelve el teléfono a sus valores predeterminados de fábrica a través del menú Configuración. Si bien le sugerimos que desactive la función antirrobo antes de reiniciar, realmente no importa si la desactivó o no cuando está haciendo esto.
La protección de restablecimiento de fábrica (FRP) no tendrá efecto si el restablecimiento se realiza a través de la configuración porque, obviamente, ya tiene acceso al teléfono antes del restablecimiento. Se supone que eres el propietario y que simplemente estás restableciendo tu teléfono debido a algunos problemas.
- Realice una copia de seguridad de los datos en la memoria interna.
- Desde la pantalla de inicio, presiona el ícono Aplicaciones.
- Toque Configuración.
- Toca Hacer copia de seguridad y restablecer.
- Si lo deseas, presiona Hacer copia de seguridad de mis datos para mover el control deslizante a ACTIVADO o DESACTIVADO.
- Si lo desea, toque Restaurar para mover el control deslizante a ENCENDIDO o APAGADO.
- Presiona Restablecer datos de fábrica.
- Presiona Restablecer dispositivo.
- Si tiene el bloqueo de pantalla activado, ingrese su PIN o contraseña.
- Toque Continuar.
- Toca Eliminar todo.
Le recomendamos que reinicie su teléfono de esta manera si el problema no es tan grave; es seguro y más fácil de hacer que el siguiente.
Cómo iniciar su Galaxy J7 en modo de recuperación y hacer el reinicio maestro
Esta es otra forma de restablecer su dispositivo. Al igual que el procedimiento de restablecimiento anterior, esto eliminará todos sus archivos y datos personales, incluida la configuración de su teléfono que no es la configuración original. Por lo tanto, es mejor que haga una copia de seguridad de sus archivos y datos antes de hacer esto. Aparte de eso, también debe deshabilitar la función antirrobo de su teléfono, especialmente si no tiene ni idea de cuál es su ID y contraseña de Google, ya que se bloqueará su dispositivo y es imposible recuperar el acceso.
- Realice una copia de seguridad de los datos en la memoria interna. Si ha iniciado sesión en una cuenta de Google en el dispositivo, ha activado Antirrobo y necesitará sus credenciales de Google para finalizar el reinicio maestro.
- Apague el dispositivo.
- Mantenga presionada la tecla Subir volumen y la tecla Inicio, luego presione y mantenga presionada la tecla Encendido.
- Cuando aparezca la pantalla del logotipo del dispositivo, suelte solo la tecla de encendido
- Cuando aparezca el logotipo de Android, suelte todas las teclas ("Instalando actualización del sistema" se mostrará durante unos 30 - 60 segundos antes de mostrar las opciones del menú de recuperación del sistema Android).
- Presiona la tecla para bajar el volumen varias veces para resaltar "borrar datos / restablecimiento de fábrica".
- Presione el botón de encendido para seleccionar.
- Presiona la tecla para bajar el volumen hasta que se resalte "Sí - eliminar todos los datos del usuario".
- Presione el botón de Encendido para seleccionar e iniciar el reinicio maestro.
- Cuando se completa el reinicio maestro, se resalta "Reiniciar el sistema ahora".
- Presione la tecla de encendido para reiniciar el dispositivo.
Este procedimiento reformateará tanto la caché como las particiones de datos, por lo que si el problema es causado por cachés o datos faltantes, obsoletos o corruptos, este procedimiento debería poder solucionarlo. El hecho es que casi todos los problemas, siempre que no estén relacionados con el hardware, pueden solucionarse con este restablecimiento, por lo que es imperativo que sepa cómo hacerlo.
CONÉCTATE CON NOSOTROS
Siempre estamos abiertos a sus problemas, preguntas y sugerencias, así que no dude en contactarnos llenando este formulario. Este es un servicio gratuito que ofrecemos y no le cobraremos un centavo por ello. Pero tenga en cuenta que recibimos cientos de correos electrónicos todos los días y es imposible para nosotros responder a todos y cada uno de ellos. Pero tenga la seguridad de que leemos todos los mensajes que recibimos. Para aquellos a quienes hemos ayudado, corran la voz compartiendo nuestras publicaciones con sus amigos o simplemente haciendo clic en Me gusta en nuestra página de Facebook y Google+ o síganos en Twitter.