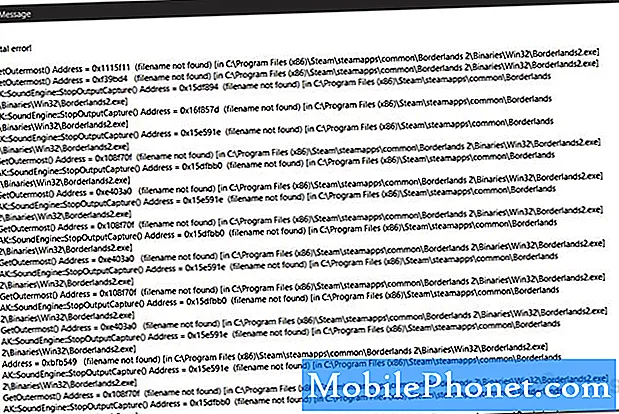Contenido
- Reemplace el lazo con el soporte Cleanint Cleanstylus Pro
- Conecte el lápiz para Surface a Surface Pro en lugar de la funda con teclado
- Duplique o extienda la pantalla de forma inalámbrica
- Tomar una captura de pantalla con el lápiz para Surface
- Jugar juegos con un controlador Xbox One
Microsoft Surface Pro 3 reemplaza muy bien a una computadora portátil y funciona como una tableta grande cuando es necesario, lo que la convierte en una excelente alternativa tanto para la MacBook Air como para un iPad Air o iPad Air 2. Durante los últimos meses, el 2 en 1 tableta / computadora portátil funcionó bien como mi computadora móvil principal y tableta en casa. En ese tiempo, aprendí algunos trucos y quiero compartirlos para ayudar a los usuarios de Surface Pro 3 a aprovechar al máximo los suyos.
Considere esta ronda dos de los consejos de Surface Pro 3, ya que ya compartimos 10 consejos y trucos de Surface Pro 3.
Reemplace el lazo con el soporte Cleanint Cleanstylus Pro
El mayor problema que enfrentan los usuarios de Surface Pro 3 es la falta de un soporte aceptable para Surface Pen. Perdí el mío gracias a este horrible diseño. Sin el Surface Pen, Surface Pro 3 pierde una de las cosas distintivas que lo hacen tan grandioso: escritura y dibujo de punta fina sensible a la presión en la gran pantalla de alta resolución. Gracias a Cleanint, finalmente existe una solución, una que Microsoft debería haber creado: el soporte para lápiz óptico Cleanstylus Surface Pro. El soporte encaja en la esquina de Surface Pro 3. Viene con un adhesivo reutilizable que mantiene el soporte de plástico en su lugar pero no se adhiere permanentemente. Esto evita que la superficie Pro 3 se pegue con pegamento.

Fija el Cleanstylus Surface Pro a la esquina del Surface Pro 3 y nunca más te preocupes por perder el Surface Pen.
Viene en colores que combinan con las cubiertas tipo Microsoft y cuesta $ 19.95 de Cleanint. Microsoft debería licenciar la idea y empaquetarla con cada Surface Pro 3 nueva en el futuro.

Los propietarios de Surface Pro 2 también pueden usar el soporte. Se adhiere a cualquier esquina de la tableta y mantiene el Surface Pen de forma segura en su lugar. El clip del bolígrafo encaja sobre el soporte para mantenerlo en su lugar, incluso al colocarlo o sacarlo de una bolsa de computadora como se ve arriba. Un pequeño punto elevado sostiene el clip en el lugar perfecto.
Conecte el lápiz para Surface a Surface Pro en lugar de la funda con teclado
Mucha gente colocará su Surface Pen en la funda con teclado. Hacen esto porque el horrible bucle mencionado anteriormente viene con la Funda con teclado en lugar de la Surface Pro 3. Si no obtiene el soporte Cleanstylus Surface Pro mencionado anteriormente, fije el lazo a la tableta en lugar de la Funda con teclado para que el lápiz siempre con la tableta, incluso cuando quita la cubierta con teclado y la deja atrás mientras usa Surface Pro 3 como tableta en lugar de computadora portátil.
Duplique o extienda la pantalla de forma inalámbrica
En nuestra publicación de Consejos y trucos hablamos sobre la conexión a una pantalla inalámbrica, pero ahora queremos mostrarle cómo extender la pantalla para que pueda hacer presentaciones o ver un video en un televisor o proyector mientras trabaja en Surface Pro 3.
La ejecución de PowerPoint funciona muy bien con el Adaptador de pantalla inalámbrico de Microsoft con Windows 8.1 o posterior y la opción Extender mi pantalla.
Microsoft Surface Pro 3 incluye compatibilidad con Miracast, una tecnología de pantalla inalámbrica que permite a los usuarios conectar de forma inalámbrica su Surface Pro 3 a un televisor u otra pantalla a través de dispositivos compatibles.
El adaptador de pantalla inalámbrico de Microsoft, un útil dispositivo inalámbrico Miracast, cuesta $ 59.95 y funciona un poco como un Google Chromecast. Conéctelo a través de HDMI y enciéndalo a través del puerto USB del televisor o un adaptador USB / CA.
En Surface Pro 3, deslice el dedo desde el lado derecho de la pantalla para mostrar la barra de accesos (en Windows 8 u 8.1). Seleccione Configuraciones y entonces Cambiar los ajustes del PC desde la parte inferior de la barra. Ahora toca PC y dispositivos y entonces Monitor. En la parte inferior de la siguiente pantalla, hay un enlace que dice "Conectarse a la pantalla inalámbrica.”
Haga clic en agregar pantalla o seleccione la pantalla inalámbrica a la que desea conectarse.
Aparece una nueva columna a lo largo del lado derecho que enumera los proyectores o pantallas compatibles con Surface Pro 3. Toque o haga clic en uno o elija Agregar una pantalla inalámbrica y siga las instrucciones en pantalla para agregar una nueva pantalla.
Una vez que Surface se conecta a la pantalla inalámbrica, aparece la pantalla de configuración de Pantalla. Busque el cuadro desplegable etiquetado Varias pantallas y haga clic en él. Para reflejar la pantalla de Surface en la pantalla inalámbrica externa, elija Duplica estas pantallas. Para mostrar diferentes cosas en cada pantalla, elija Extiende estas pantallas. Seleccione el segundo para hacer presentaciones o para mostrar videos en la pantalla inalámbrica externa mientras trabaja en Surface Pro 3. Abra Netflix o algún otro video en la segunda pantalla y use las aplicaciones que desee en Surface para trabajar durante la transmisión un video.
Si cree que no tiene una pantalla inalámbrica, vuelva a mirar. La pantalla inalámbrica de Microsoft funciona, pero también lo hace un Roku 3 o Roku Streaming Stick.
Tomar una captura de pantalla con el lápiz para Surface

Toca dos veces el botón superior para tomar una captura de pantalla.
Las personas que ayudan a otros a aprender a usar Surface Pro 3, o aquellos que desean recortar en OneNote lo que ven en una aplicación o en una página web, pueden usar Surface Pen para tomar una captura de pantalla y guardarla en OneNote o Surface. unidad de almacenamiento.
Toma el Surface Pen y toca dos veces el botón superior. Surface Pro 3 toma una captura de pantalla completa de lo que se muestra en la pantalla. Se verá atenuado y aparecerá un mensaje que dice que el usuario puede dibujar un cuadro alrededor del contenido que desea guardar. Use la punta del lápiz para dibujar un cuadro alrededor de la parte de la pantalla que desea guardar y OneNote creará un QuickNote con la captura de pantalla. Use OneNote para guardarlo en una nota. Anote la captura de pantalla o use su dedo para mantener presionada la toma y elija guardarla para usarla en otro programa.
Jugar juegos con un controlador Xbox One

Primero, asegúrese de que Surface Pro 3 tenga todas las últimas actualizaciones de Windows ingresando a Configuración de PC siguiendo los pasos anteriores y elija Actualización y recuperación. Seleccione actualizacion de Windows de la columna de la izquierda y luego elija Revisalo ahora. Instale las actualizaciones para asegurarse de que el software del controlador Xbox funcione.
Ahora, conecte un controlador Xbox al puerto USB de Surface Pro 3 con el cable USB que generalmente viene con el controlador. Vimos este trabajo jugando Titanfall, aunque las velocidades de fotogramas no fueron muy rápidas. Otros juegos que solo necesitan especificaciones más moderadas deberían funcionar muy bien. Combine esto con la sugerencia anterior para reflejar o extender a una pantalla externa para convertir Surface Pro 3 en una consola de juegos para jugar juegos menos exigentes. Para más información, ver Cómo jugar juegos en su PC con Windows 8 con el controlador Xbox One.