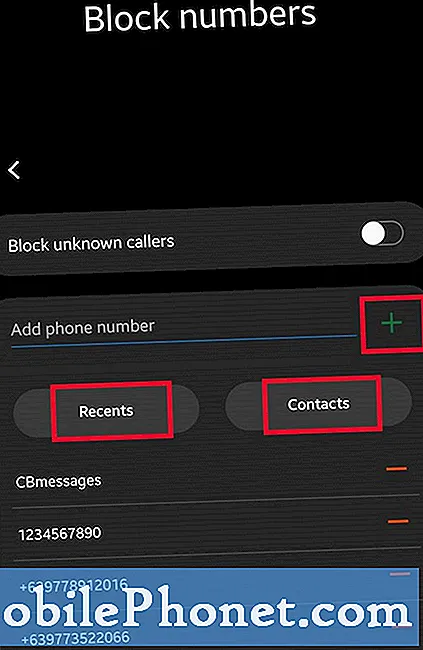Contenido
- Reinicia tu iPhone SE
- Actualiza tu iPhone SE
- Elimina lo que no necesitas
- Detenga sus descargas automáticas
- Borrar cookies y datos del navegador
- Reducir animaciones
- Eliminar actualización de fondo
- Restablecer todos los ajustes
- Degradar
- Empezar de nuevo
- Instale iOS 13.7 para mayor seguridad
Estamos teniendo una experiencia excelente en iOS 13, pero los usuarios de iPhone SE se quejan de una variedad de problemas de rendimiento que incluyen bloqueos, congelamientos, general, lag y reinicios aleatorios. Estos problemas son extremadamente comunes y los encontrará en la línea de iPhone de Apple.
Si su iPhone SE comienza a mostrar retraso o se reinicia con frecuencia, no es necesario que programe una cita para ver a un Genius en Apple Store. Es muy probable que pueda resolver sus problemas de rendimiento desde su casa u oficina en cuestión de minutos, incluso segundos.
En esta guía, le mostraremos algunas formas de solucionar los problemas de rendimiento del iPhone SE en caso de que surjan después de una actualización de iOS 13 o de la nada.
Reinicia tu iPhone SE
Si comienza a notar problemas de rendimiento como retrasos y bloqueos, intente reiniciar su iPhone SE. Mantenga presionado el botón de encendido, deslícelo para apagarlo, déjelo apagado durante aproximadamente un minuto y luego vuelva a encenderlo para verificar el rendimiento.

También puede intentar restablecer el teléfono por completo, lo que se hace manteniendo presionado el botón de encendido y el botón de inicio al mismo tiempo hasta que aparezca el logotipo de Apple.
Actualiza tu iPhone SE
Si tiene una versión desactualizada de iOS, considere descargar el software más reciente en su iPhone SE.
Para verificar qué versión de iOS 13 está ejecutando actualmente, vaya a Configuración, luego Acerca de y verifique en Versión. Si no está ejecutando la última actualización, querrá instalar el software.
Para hacer eso, dirígete a Configuración, luego General, luego Actualización de software. Si hay una nueva actualización disponible, se le pedirá que descargue e instale el software.
Asegúrese de leer las reseñas antes de realizar la mudanza.
Elimina lo que no necesitas
Si ha tenido su iPhone SE durante un tiempo, probablemente haya acumulado una tonelada de datos en el disco duro interno de su dispositivo. Fotos, videos, aplicaciones, cosas de esa naturaleza.
Algunas personas son muy buenas para mantener limpio el disco duro de su dispositivo, otras no tanto. Si cae en la última categoría, podría ser el momento de examinar el contenido de su teléfono porque el desorden puede ralentizar su iPhone.
Para hacer esto, dirígete a la Configuración de tu iPhone SE y toca Almacenamiento de iPhone. Allí, obtendrá una vista detallada de lo que está ocupando espacio en su dispositivo. Vaya a la lista y decida qué conservar y qué eliminar. Te sorprendería saber cuánto espacio ocupan los mensajes y los videos en tu teléfono.
Si está ejecutando una versión más reciente de iOS en su iPhone SE, también recibirá algunas recomendaciones personalizadas sobre cómo liberar espacio en su dispositivo.
Detenga sus descargas automáticas
Las actualizaciones automáticas son extremadamente útiles si no te gusta mantener tus aplicaciones y servicios actualizados con las últimas funciones y correcciones. Las descargas automáticas son útiles, pero también pueden ralentizar su teléfono.
Si no le importa actualizar manualmente sus aplicaciones en la App Store, intente deshabilitar Descargas automáticas en su iPhone SE y vea si obtiene un impulso.
Dirígete a tu aplicación de Configuración, luego a iTunes y App Store. Una vez que esté allí, desactive Actualizaciones, que se encuentra en la sección Descargas automáticas.
También puede desactivar las otras opciones. Siempre puedes volver a encenderlos más tarde.
Borrar cookies y datos del navegador
Borrar las cookies y los datos de su navegador liberará memoria, lo que podría ayudar a acelerar su iPhone SE.
Si usa Safari en su iPhone SE, diríjase a su Configuración, luego a Safari, y luego vaya a Borrar historial y datos del sitio web. Dale un toque.
Al tocar este botón, se eliminará su historial de navegación, las cookies y otros datos de Safari. Su historial también se borrará de cualquier otro dispositivo que haya iniciado sesión en su cuenta de iCloud. Si eso le suena bien, toque Borrar historial y datos nuevamente.
Si usa Google Chrome en su iPhone SE, querrá dirigirse a Chrome y tocar los tres círculos horizontales en la esquina inferior derecha.
Aparecerá una ventana emergente. Desde allí, toque Configuración, luego Privacidad y luego Borrar datos de navegación. Ahora puede seleccionar lo que desea eliminar de su dispositivo.
Si nota un retraso grave en su iPhone SE, es posible que desee deshacerse de todo. Para hacer eso, selecciónelos todos y luego haga clic en Borrar datos de navegación.
Reducir animaciones
Las animaciones del iPhone SE son ingeniosas, pero atenuarlas podría ayudar a mejorar el rendimiento de su dispositivo.
Si las animaciones en su iPhone SE de repente se entrecortan o se vuelven lentas, diríjase a la aplicación Configuración, luego General, luego Accesibilidad, y luego active Reducir movimiento.
También recomendamos reducir la transparencia y los efectos de desenfoque en su dispositivo. Para hacerlo, diríjase a Configuración, luego a General, luego a Accesibilidad, y luego toque Aumentar contraste y luego toque el interruptor para activar la función Reducir transparencia.
El software se sentirá un poco diferente, pero es un pequeño precio a pagar por mejorar el rendimiento.
Eliminar actualización de fondo
Si tiene habilitada la Actualización de aplicaciones en segundo plano, su iPhone SE funcionará para mantener sus aplicaciones actualizadas con datos nuevos. Es una función agradable, pero probablemente no la necesite activada para todas sus aplicaciones.
Si no desea o necesita aplicaciones que funcionen en segundo plano, desactive esta función. Puede apagarlo por completo o puede recorrer una lista y desactivarla caso por caso.
Para hacer esto, diríjase a Configuración, luego General, luego Actualización de la aplicación en segundo plano, y luego desactive la Actualización en segundo plano. Si prefiere elegir y elegir, deberá recorrer su lista de aplicaciones y activarlas o desactivarlas una por una.
Restablecer todos los ajustes
Si ninguno de esos remedios funciona, intente restablecer la configuración de su iPhone SE a sus valores predeterminados de fábrica. Para hacer eso, diríjase a Configuración, luego General, luego Restablecer, y luego seleccione Restablecer todas las configuraciones en la parte superior.

Antes de hacer esto, asegúrese de tener a mano sus contraseñas de Wi-Fi. Esto hará que su iPhone SE olvide las conexiones conocidas.
Degradar
Si la versión actual de iOS está tratando mal su iPhone SE, puede intentar degradarlo a una versión anterior suponiendo que haya una disponible.
Si está de acuerdo con bajar, eche un vistazo a nuestra guía para degradar iOS. Te sostendrá de la mano durante todo el proceso.
Empezar de nuevo
Limpiar su iPhone SE y comenzar de nuevo es un proceso tedioso, pero podría tener un efecto dramático en el rendimiento general de su dispositivo.
Antes de realizar este movimiento, asegúrese de que sus datos estén respaldados correctamente a través de Finder / iTunes o el servicio iCloud de Apple. De esa manera, si no ve ninguna mejora, puede restaurar fácilmente desde una copia de seguridad.
Una vez que haya realizado una copia de seguridad adecuada, diríjase a la Configuración de su iPhone SE, luego a General, luego a Restablecer, luego a Borrar todo el contenido y la configuración y comience a rodar.
4 razones para no instalar iOS 13.7 y 11 razones por las que debería