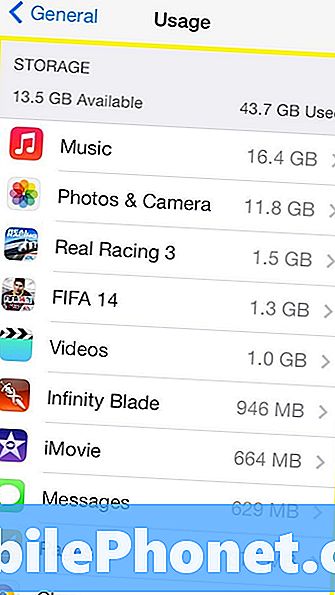Contenido
- Cómo solucionar problemas de instalación de iOS 13
- Cómo solucionar problemas de duración de la batería de iOS 13
- Cómo solucionar problemas de Bluetooth de iOS 13
- Cómo solucionar problemas de Wi-Fi en iOS 13
- Cómo solucionar problemas de datos móviles de iOS 13
- Cómo solucionar problemas de FaceTime en iOS 13
- Cómo solucionar problemas de la aplicación iOS 13
- Cómo arreglar reinicios aleatorios de iOS 13
- Cómo solucionar problemas de correo de voz visual de iOS 13
- Cómo solucionar problemas de GPS de iOS 13
- Instale iOS 13.7 para mayor seguridad
Los problemas de iOS 13 continúan afectando a los usuarios de iPhone a medida que avanzamos en 2020.
Apple continúa solucionando errores de iOS 13 y problemas de rendimiento, pero seguimos viendo y escuchando quejas de usuarios de iPhone que se han movido de iOS 12 a iOS 13 y de versiones anteriores de iOS 13 a iOS 13.6.1.
La lista actual de problemas de iOS 13 incluye los sospechosos habituales: agotamiento anormal de la batería, problemas de Wi-Fi, problemas de Bluetooth, retraso de la interfaz de usuario, bloqueos y problemas de instalación. Algunos de estos problemas son nuevos, otros se han trasladado desde iOS 12 y versiones anteriores de iOS 13.
Si bien algunos de estos problemas requerirán una solución por parte de Apple en una actualización de software o tal vez una visita a su Apple Store local, otros pueden solucionarse en cuestión de minutos.
En caso de duda, intente actualizar a la última versión de iOS 13 (iOS 13.6.1). Las actualizaciones de software de Apple casi siempre traen nuevas correcciones de errores junto con ellas y vale la pena intentarlo si tiene problemas.
En esta guía, lo guiaremos a través de soluciones para algunos de los problemas más comunes de iOS 13. Si notas que se agota la batería, problemas de conectividad o algo más, echa un vistazo a estas correcciones antes de llevar tu teléfono a una tienda.
Pruebe Starz o HBO gratis con los canales de Amazon
Cómo solucionar problemas de instalación de iOS 13
Si su instalación de iOS 13 se atasca, debería poder despegarla usted mismo.
Si está atascado, querrá realizar un restablecimiento completo. En los modelos de iPhone más antiguos, deberá mantener presionado el botón de inicio y el botón de encendido al mismo tiempo y esperar hasta que el dispositivo se reinicie.
Si tienes un iPhone 7, mantén presionado el botón de encendido y el volumen hasta que el dispositivo se reinicie. Si tienes un iPhone 8, presiona subir y soltar volumen, presiona bajar y soltar volumen, luego mantén presionado el botón de encendido durante unos 5-10 segundos hasta que se reinicie.
Si posee un modelo más nuevo como el iPhone X, deberá presionar subir volumen, bajar volumen, luego mantener presionado el botón lateral en el borde derecho del dispositivo hasta que el dispositivo se reinicie.
Si observa que los tiempos de descarga son más largos de lo habitual, querrá esperar unos minutos y volver a intentarlo. También es posible que desee investigar su enrutador o consultar la página de servicio de Apple para ver si hay un corte.
Cómo solucionar problemas de duración de la batería de iOS 13
Si la batería de su dispositivo se agota más rápido de lo normal, hay algunas cosas que puede probar.
Si está experimentando una descarga extrema de la batería después de instalar la actualización de iOS 13, eche un vistazo a nuestra lista de correcciones. Le guiará a través de los pasos que solemos tomar cuando vemos un drenaje aboral.
Si nada funciona, existe la posibilidad de que tenga una batería defectuosa. En ese caso, deberá ponerse en contacto con Apple para obtener un reemplazo.
Si vive cerca de una Apple Store, programe una cita en el Genius Bar. Deberían poder diagnosticar su problema en minutos. Si no tiene una Apple Store cerca de usted, querrá ponerse en contacto con el servicio de atención al cliente de la empresa.
Cómo solucionar problemas de Bluetooth de iOS 13
Si no puede conectar su iPhone a uno o más de sus dispositivos con tecnología Bluetooth, aquí hay algunos pasos generales que debe seguir.
 151 Reseñas Apple iPhone 11 Pro Max, 256GB, Midnight Green, Totalmente Desbloqueado (Renovado)
151 Reseñas Apple iPhone 11 Pro Max, 256GB, Midnight Green, Totalmente Desbloqueado (Renovado) - Totalmente desbloqueado y compatible con cualquier operador de elección (por ejemplo, AT&T, T-Mobile, Sprint, Verizon, US-Cellular, Cricket, Metro, etc.).
- El dispositivo no viene con auriculares ni tarjeta SIM. Incluye un cargador y un cable de carga que pueden ser genéricos, en cuyo caso será certificado por UL o Mfi (Made for iPhone).
- Inspeccionado y garantizado que tiene un daño cosmético mínimo, que no se nota cuando el dispositivo se sostiene con los brazos extendidos.
- Pasó con éxito una prueba de diagnóstico completa que garantiza una funcionalidad como nueva y la eliminación de cualquier información personal del usuario anterior.
- Probado para la salud de la batería y garantizado para tener una capacidad mínima de batería del 80%.
Primero, querrá olvidar la conexión Bluetooth en su dispositivo. A continuación, le indicamos cómo hacerlo:
- Dirígete a tu Configuración.
- Toque Bluetooth.
- Seleccione la conexión usando la "i" en el círculo.
- Toca Olvidar este dispositivo.
- Intente volver a conectarse al dispositivo.
Si eso no funciona, intente restablecer la configuración de red de su iPhone. Así es cómo:
- Ve a tu Configuración.
- Toque General.
- Toque Restablecer.
- Toque Restablecer configuración de red.
Este proceso tardará unos segundos en completarse y hará que su iPhone olvide todos los dispositivos Bluetooth conocidos. También hará que se olvide de las redes Wi-Fi conocidas, así que asegúrese de tener sus contraseñas a mano.
También puede intentar restablecer la configuración de su dispositivo a sus valores predeterminados de fábrica. A continuación, le indicamos cómo hacerlo:
- Dirígete a Configuración.
- Toque General.
- Toque Restablecer.
- Toque Restablecer todas las configuraciones.
Los problemas de Bluetooth son conocidos por ser difíciles de solucionar, por lo que si ninguna de estas cosas funciona, es posible que deba ponerse en contacto con el servicio de atención al cliente de Apple o con la empresa que fabrica el producto al que está intentando conectarse.
Cómo solucionar problemas de Wi-Fi en iOS 13
Si nota velocidades lentas o experimenta conexiones caídas después de pasar a iOS 13, pruebe estos pasos.
Antes de comenzar a jugar con la configuración de su iPhone, primero querrá echar un vistazo a su conexión Wi-Fi. Si está en la red Wi-Fi de su hogar, intente desconectar el enrutador por un minuto. Vuelva a conectarlo y vea si eso ayuda.
Si no puede acceder al enrutador al que está conectado o si está seguro de que no tiene nada que ver con su enrutador, diríjase a la aplicación Configuración de su iPhone.
Una vez que esté allí, querrá olvidarse de la red Wi-Fi que le está dando problemas. A continuación, le indicamos cómo hacerlo:
- En su Configuración, toque Wi-Fi.
- Seleccione su conexión tocando la "i" en el círculo.
- Toque Olvidar esta red en la parte superior de la pantalla. Esto hará que su iPhone olvide la contraseña de Wi-Fi, así que téngala a mano.
Si eso no resuelve sus problemas, intente restablecer la configuración de red de su teléfono:
- Ve a tu aplicación de Configuración.
- Toque General.
- Toque Restablecer
- Toque Restablecer configuración de red.
Si ninguno de estos ayuda, querrá dirigirse a la guía de Apple sobre problemas de Wi-Fi.
Cómo solucionar problemas de datos móviles de iOS 13
Si su dispositivo de repente comienza a decirle que tiene "Sin servicio" y no puede conectarse a su conexión LTE o 4G, esto es lo que debe hacer.
Primero, querrás asegurarte de que no haya una interrupción del servicio celular en tu área. Busque informes en las redes sociales y / o póngase en contacto con su proveedor de servicios en Twitter. También recomendamos verificar el Detector de caída para ver si otras personas en su área tienen problemas similares.
Si determina que el problema no está relacionado con una interrupción de la red en su área, querrá reiniciar su iPhone o iPad y ver si eso inicia la conexión.
Si eso no hace que todo vuelva a la normalidad, intente activar el modo avión durante 30 segundos antes de apagarlo. El modo avión elimina todas las conexiones de su dispositivo.
Si activar y desactivar el modo avión no funciona, querrá probar a desactivar los datos móviles y / o LTE para ver si eso ayuda.
Si desea apagar LTE:
- Ve a Configuración.
- Presiona Celular.
- Toca Opciones de datos móviles.
- Toca Activar LTE.
- Desactívalo.
- Déjelo apagado por un minuto y luego vuelva a encenderlo.
Si desea apagar los datos móviles por completo sin apagar sus otros servicios:
- Ir a la configuración.
- Presiona Celular.
- Toca Datos móviles.
- Desactivarlo.
- Déjelo apagado por un minuto y vuelva a encenderlo.
Cómo solucionar problemas de FaceTime en iOS 13
Si tiene problemas para realizar o recibir llamadas FaceTime, querrá asegurarse de que no haya ningún problema en Apple. Si FaceTime tiene un símbolo verde junto a él, los problemas están de tu lado. Si ese es el caso, pruebe estas correcciones.
Primero, asegúrese de que su dispositivo esté correctamente conectado a Wi-Fi o su red celular. Si es así, ahora querrá comprobar si FaceTime está activado. A continuación, le indicamos cómo hacerlo:
- Dirígete a Configuración.
- Toca FaceTime.
- Si ve un mensaje que dice "Esperando activación", desactive FaceTime y vuelva a activarlo.
Si FaceTime está activado y estás conectado a una red Wi-Fi o celular, intenta reiniciar tu iPhone. Esto nos ha funcionado en ocasiones.
Si tiene problemas para conectarse a través de FaceTime a través de una red celular, asegúrese de que los datos celulares estén activados actualmente para FaceTime. Sigue estos pasos:
- Dirígete a Configuración.
- Presiona Celular.
- Desplácese hacia abajo y asegúrese de que FaceTime esté activado.
Cómo solucionar problemas de la aplicación iOS 13
Si una o más de sus aplicaciones le están dando problemas después de la actualización de iOS 13, aquí hay algunas cosas que puede probar antes de ponerse en contacto con el desarrollador.
Primero, intente reiniciar su iPhone. Si eso no mejora el rendimiento, le recomendamos que consulte la App Store para obtener una actualización. Los desarrolladores están lanzando una serie de actualizaciones de soporte de iOS 13 y la descarga de la última versión de la aplicación podría ayudar.
También puede intentar eliminar la aplicación y descargarla nuevamente.
Si simplemente no puede solucionar el problema por su cuenta, póngase en contacto con el desarrollador de la aplicación y vea si conoce el problema. Si lo hace, es posible que tenga una solución manual o una ETA en una actualización que corrija el problema.
Cómo arreglar reinicios aleatorios de iOS 13
Si su teléfono comienza a reiniciarse de repente, aquí hay algunas correcciones que puede probar antes de ponerse en contacto con Apple.
Primero, reinicia el dispositivo. Si no apagas tu dispositivo por un tiempo, esto podría resolver el problema.
Si sigue notando problemas de reinicio aleatorio, actualice todas sus aplicaciones. Consulte la App Store y asegúrese de que todas sus aplicaciones estén actualizadas.
Cómo solucionar problemas de correo de voz visual de iOS 13
El correo de voz visual a veces se rompe después de las actualizaciones de iOS y hemos visto algunas quejas de los usuarios de iOS 13. Si no puede hacer que el correo de voz visual aparezca en su teléfono, aquí hay algunas cosas que puede probar.
Primero, intente dejar que el correo de voz se reproduzca hasta el final. Una vez hecho esto, sal de la aplicación Teléfono y vuelve a abrirla. Si eso no funciona, querrá reiniciar su iPhone.
También hemos tenido éxito al activar el modo avión durante 30 segundos y desactivarlo.
Cómo solucionar problemas de GPS de iOS 13
Si el GPS comienza a funcionar después de instalar iOS 13, intente reiniciar su teléfono.
Si reiniciar tu iPhone no soluciona el problema, querrás intentar activar y desactivar el modo avión. Si todavía está funcionando mal, ingrese a sus permisos de ubicación y asegúrese de permitir que la aplicación use GPS. A continuación, le indicamos cómo hacerlo:
- Ir a la configuración.
- Toca Privacidad.
- Toque Servicios de ubicaciones en la parte superior.
- Toca la aplicación en cuestión y asegúrate de que estás usando algo que no sea "Nunca". Si ha seleccionado Nunca, el GPS no funcionará.
También puede intentar activar y desactivar los Servicios de ubicación para ver si eso ayuda. A continuación, le indicamos cómo hacerlo:
- Ir a la configuración.
- Toca Privacidad.
- Toque Servicios de ubicaciones en la parte superior.
- Desactive los Servicios de ubicación, espere unos segundos y vuelva a activarlos.
Si aún no puede hacer que el GPS funcione correctamente, intente restablecer la configuración de red de su dispositivo. A continuación, le indicamos cómo hacerlo:
- Ve a tu Configuración.
- Toque General.
- Toque Restablecer.
- Toque Restablecer configuración de red.
Última actualización el 2020-09-08. Esta publicación puede contener enlaces de afiliados. Haga clic aquí para leer nuestra política de divulgación y obtener más detalles. Imágenes a través de la API de Amazon
![Mejores nuevas aplicaciones y juegos para iPhone [octubre de 2015] Mejores nuevas aplicaciones y juegos para iPhone [octubre de 2015]](https://a.mobilephonet.com/apple/best-new-iphone-apps-games-october-2015-6.jpg)